在Word文档中,有时候我们会看到一些黑点,这些黑点通常是格式标记,如段落标记、空格标记等,虽然这些标记在编辑文档时非常有用,但在最终的文档中,我们可能希望去掉这些黑点,本文将详细介绍如何在Word中去掉前面的黑点。
了解黑点的成因
在开始去掉黑点之前,我们需要了解这些黑点是如何产生的,在Word中,黑点通常是由于以下原因产生的:
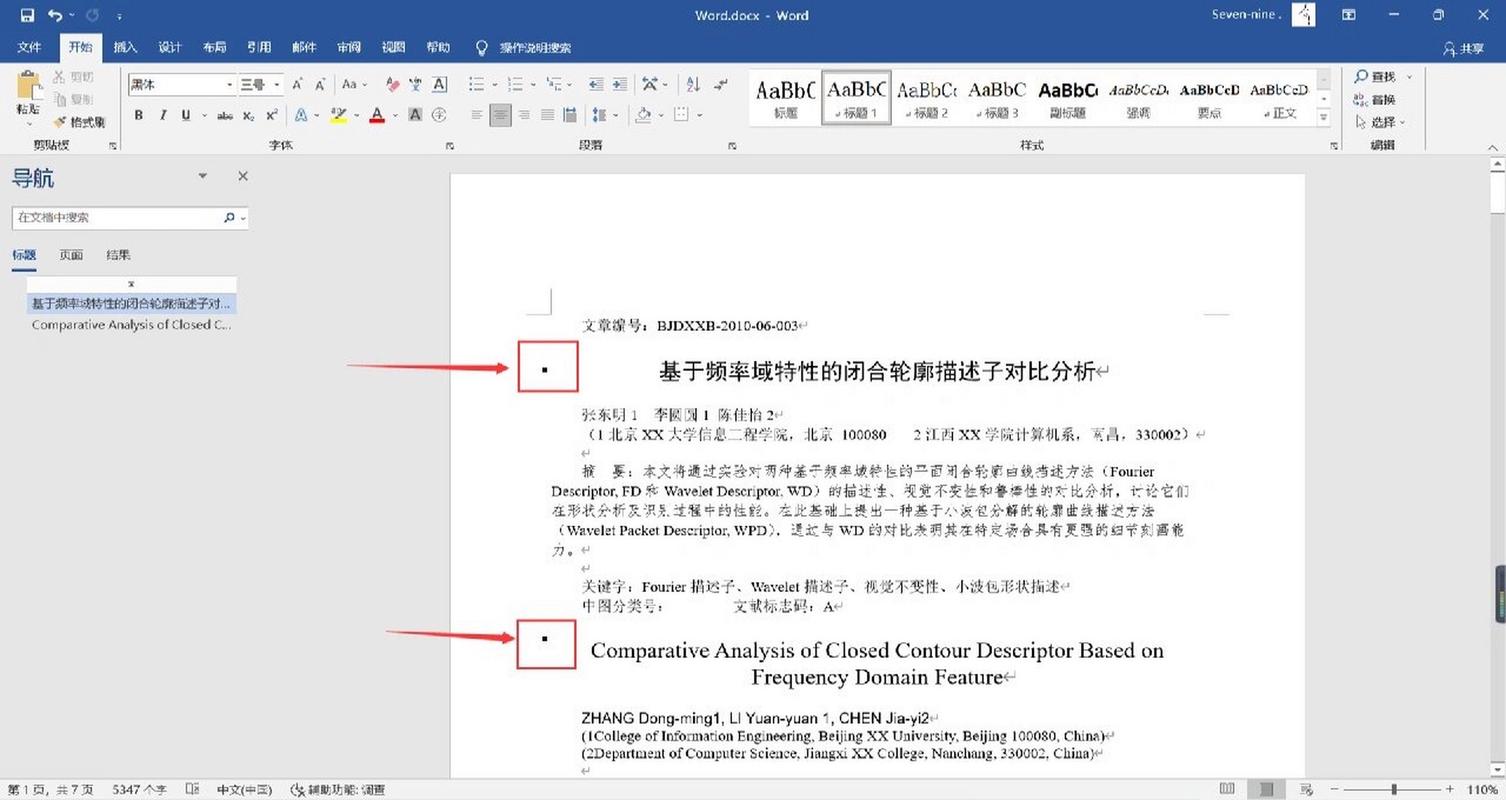
1、段落标记:每个段落的末尾都有一个段落标记,通常显示为一个弯曲的箭头(¶),这个标记表示段落的结束。
2、空格标记:在输入文本时,如果按下空格键,Word会在字符之间插入一个空格标记,通常显示为一个点(·)。
3、制表符:使用Tab键时,Word会插入一个制表符,通常显示为一个箭头(→)或点下划线(·_)。
4、隐藏字符:有些字符是隐藏的,只有在按下特定的快捷键时才会显示出来,如Shift + *(星号)。
如何去掉黑点
方法一:显示/隐藏编辑标记
1、打开Word文档,点击左上角的“文件”菜单。
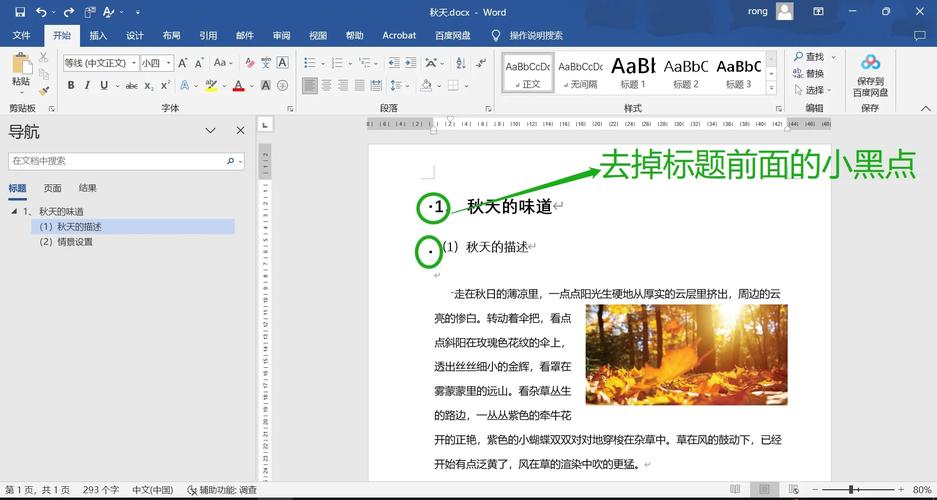
2、在下拉菜单中选择“选项”。
3、在弹出的“Word选项”对话框中,点击左侧的“显示”选项卡。
4、在右侧的“始终在屏幕上显示这些格式标记”区域中,取消勾选“段落标记”、“空格”和“制表符”。
5、点击“确定”按钮。
这样,所有的段落标记、空格标记和制表符都会从文档中消失。
方法二:使用查找和替换功能
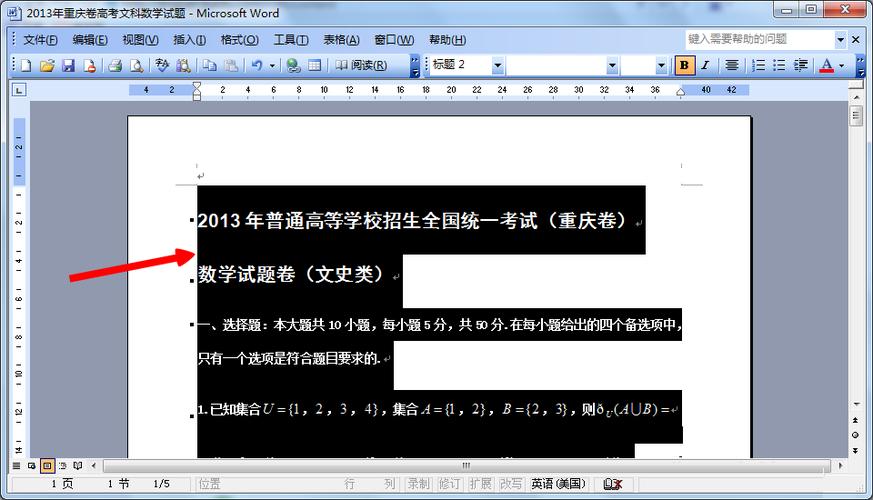
如果你只想去掉特定类型的黑点,可以使用Word的查找和替换功能,以下是具体步骤:
1、按Ctrl + H打开“查找和替换”对话框。
2、在“查找内容”框中输入你要去掉的黑点的符号,例如段落标记(^p)、空格(^s)或制表符(^t)。
3、将“替换为”框留空。
4、点击“全部替换”按钮。
这样,所有指定的黑点都会被去掉。
方法三:手动删除
如果文档中的黑点不多,你也可以手动删除它们,以下是具体步骤:
1、将光标放在黑点的前面或后面。
2、按Delete键或Backspace键删除黑点。
常见问题及解答
问题1:为什么我去掉了黑点后,文档的格式发生了变化?
答:黑点通常是格式标记,如段落标记和制表符,去掉这些标记可能会影响文档的格式,例如段落间距和对齐方式,如果你发现文档格式发生了变化,可以尝试重新调整格式,或者在去掉黑点之前备份文档。
问题2:如何恢复显示黑点?
答:如果你想恢复显示黑点,可以按照以下步骤操作:
1、打开Word文档,点击左上角的“文件”菜单。
2、在下拉菜单中选择“选项”。
3、在弹出的“Word选项”对话框中,点击左侧的“显示”选项卡。
4、在右侧的“始终在屏幕上显示这些格式标记”区域中,勾选“段落标记”、“空格”和“制表符”。
5、点击“确定”按钮。
这样,所有的段落标记、空格标记和制表符都会重新显示在文档中。
去掉Word前面的黑点可以通过多种方法实现,包括显示/隐藏编辑标记、使用查找和替换功能以及手动删除,在选择具体方法时,可以根据文档的实际情况和个人习惯来决定,需要注意的是,去掉黑点可能会影响文档的格式,因此在操作之前最好备份文档,希望本文对你有所帮助!
各位小伙伴们,我刚刚为大家分享了有关word前面的黑点怎么去掉的知识,希望对你们有所帮助。如果您还有其他相关问题需要解决,欢迎随时提出哦!
内容摘自:https://news.huochengrm.cn/cyzx/11199.html
