在Microsoft Word中给图片添加文字是一个常见的需求,无论是为了注释、说明还是美化文档,本文将详细介绍如何在Word中实现这一功能,包括步骤、技巧和注意事项。
方法一:使用文本框
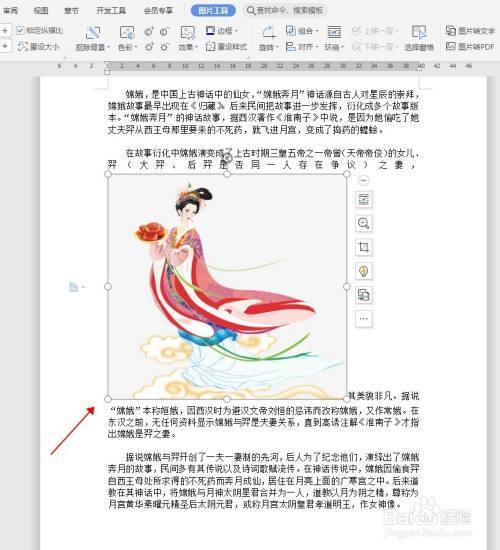
1、插入图片:打开Word文档,点击“插入”选项卡,选择“图片”,然后从本地文件或在线资源中选择你要插入的图片。
2、插入文本框:在“插入”选项卡中,点击“文本框”,选择一个适合的文本框样式(如简单文本框或带有形状的文本框)。
3、调整文本框位置:将文本框拖动到图片上你想要放置文字的位置。
4、输入文字:在文本框内输入你需要的文字,你可以通过文本框工具格式化文字,如更改字体、大小、颜色等。
5、调整文本框格式:选中文本框,右键点击选择“设置形状格式”,可以调整文本框的填充颜色、边框、透明度等,使其与图片更协调。
6、组合图片和文本框(可选):如果你希望图片和文本框作为一个整体移动,可以按住Shift键,同时选中图片和文本框,然后右键选择“组合”。
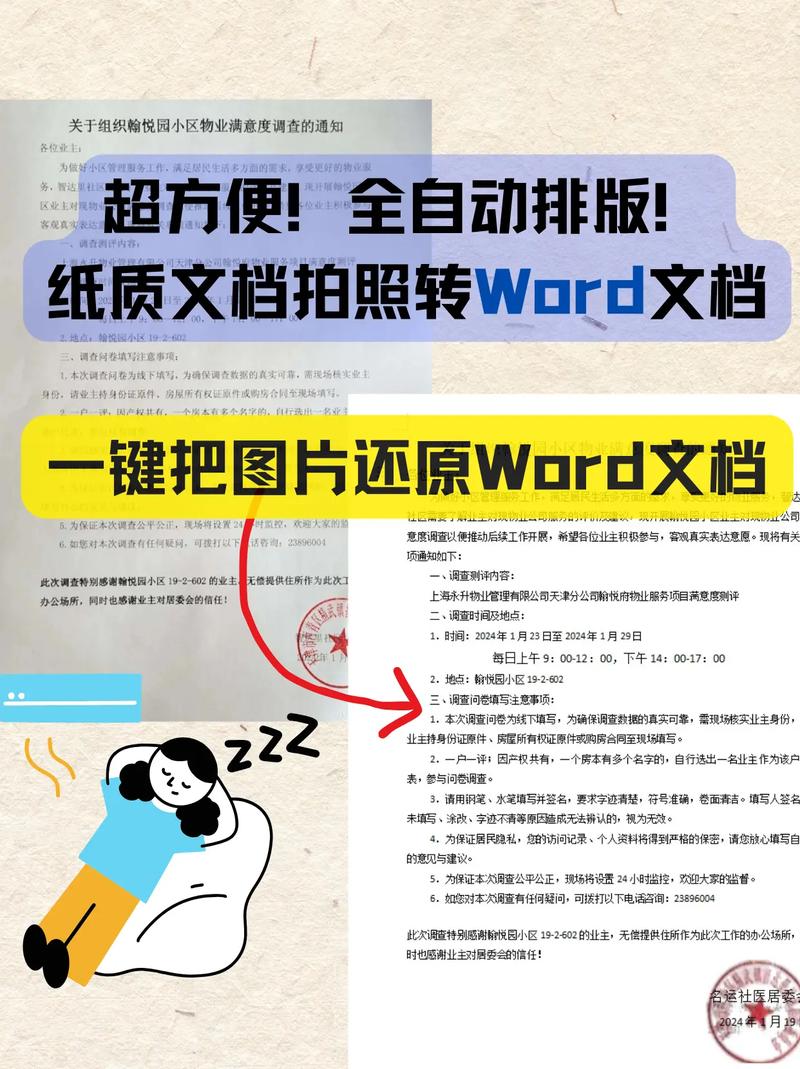
方法二:使用WordArt
1、插入图片:同方法一的第1步。
2、插入WordArt:在“插入”选项卡中,点击“WordArt”,选择一个你喜欢的艺术字样式。
3、编辑WordArt文字:点击WordArt文本区域,输入你需要的文字,并通过出现的“格式”选项卡调整文字的字体、大小、颜色等。
4、移动和调整WordArt:将WordArt拖动到图片上的合适位置,并可以通过拖动角落的小方块来调整其大小和形状。
5、组合图片和WordArt(可选):同样,如果需要,可以按住Shift键同时选中图片和WordArt,然后右键选择“组合”。
注意事项
在选择文本框或WordArt时,考虑图片的整体风格和色调,以确保添加的文字能够和谐地融入其中。
如果图片分辨率较高,确保添加的文字不会遮挡图片中的重要细节。
对于复杂的布局或大量文字,可能需要多次尝试和调整以达到最佳效果。
FAQs
Q1: 如何在Word中给图片添加透明的文字?
A1: 要添加透明的文字,你可以使用文本框并设置其填充颜色为透明,具体步骤如下:插入文本框后,右键点击文本框边界,选择“设置形状格式”,在“填充”选项中选择“无填充”或调整透明度滑块至完全透明,这样,文字下方的图片就能透过文字显示出来,达到透明效果。
Q2: Word中能否直接在图片上编辑文字,而不是通过文本框或WordArt?
A2: Word本身并不支持直接在图片像素上编辑文字,但你可以通过一些间接的方法实现类似效果,使用图像编辑软件(如Photoshop)在图片上添加文字后保存,再将编辑后的图片插入到Word中;或者利用Word的“墨迹书写”功能(在“审阅”选项卡下),虽然这主要用于手写笔迹,但也可以创造性地用于模拟在图片上“写”文字的效果,尽管这种方法不如文本框或WordArt灵活和精确。
以上内容就是解答有关word图片上怎么加文字的详细内容了,我相信这篇文章可以为您解决一些疑惑,有任何问题欢迎留言反馈,谢谢阅读。
内容摘自:https://news.huochengrm.cn/cyzx/12117.html
