在处理数据和文档时,经常需要将Excel表格转换为Word文档,这种转换不仅有助于数据的共享和展示,还能提高工作效率,本文将详细介绍几种将Excel表格转换成Word文档的方法,包括手动复制粘贴、使用Word的插入对象功能以及利用第三方工具等。
方法一:手动复制粘贴
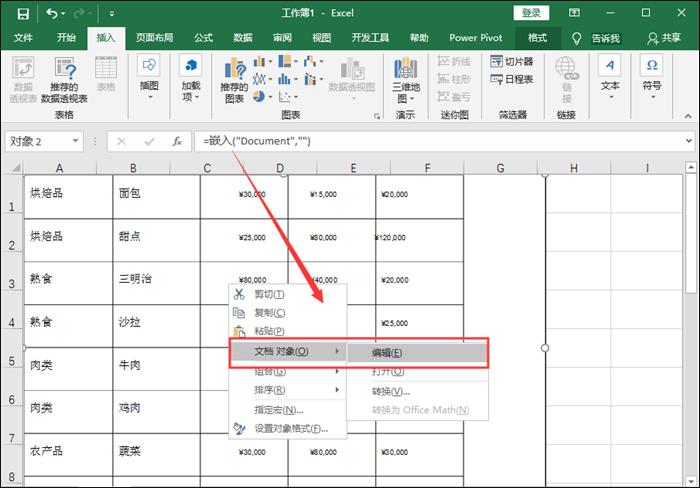
这是最简单也是最常用的一种方法,通过这种方法,你可以直接从Excel中复制所需的内容并粘贴到Word文档中,具体步骤如下:
1、打开Excel文件:启动Excel并打开你需要转换的Excel文件。
2、选择要复制的内容:点击并拖动鼠标选择你想要复制的单元格区域,可以是整个表格或部分表格。
3、复制选中内容:右键点击选中的区域,选择“复制”,或者使用快捷键Ctrl+C。
4、打开Word文档:启动Microsoft Word并新建一个文档或打开一个已有的文档。
5、:在Word文档中右键点击光标所在位置,选择“保留源格式”或“匹配目标格式”,然后粘贴内容,你也可以使用快捷键Ctrl+V进行粘贴。

6、调整格式:粘贴后的数据可能需要一些格式上的调整,比如字体、颜色、边框等,以使其更符合Word文档的整体风格。
方法二:使用Word的插入对象功能
Word提供了插入对象的功能,可以将Excel表格直接嵌入到Word文档中,这种方法能够保持Excel表格的原始格式和功能,具体步骤如下:
1、打开Word文档:启动Microsoft Word并新建一个文档或打开一个已有的文档。
2、插入对象:
在Word文档中,点击“插入”选项卡。
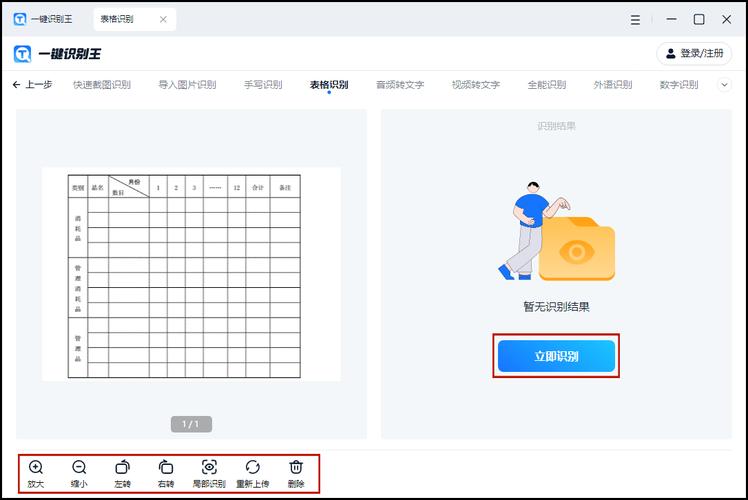
选择“对象”按钮,在下拉菜单中选择“由文件创建”。
3、选择Excel文件:在弹出的对话框中,浏览并选择你要插入的Excel文件。
4、插入为链接或图标:根据需要选择是否将Excel文件作为链接或图标插入,如果选择链接,当Excel文件更新时,Word中的表格也会相应更新。
5、调整表格大小:插入后,你可以拖动表格边缘调整其大小以适应页面布局。
方法三:利用第三方工具
市面上有很多第三方软件可以帮助你更高效地完成Excel到Word的转换,例如Adobe Acrobat、在线转换工具(如Smallpdf、Zamzar)等,以下是使用在线转换工具的一个示例:
1、访问在线转换网站:打开浏览器,访问一个可靠的在线转换网站,如Smallpdf或Zamzar。
2、上传Excel文件:在网站上找到Excel转Word的服务页面,点击上传按钮,选择你的Excel文件。
3、开始转换:上传完成后,点击“开始转换”或类似按钮,等待文件转换完成。
4、下载转换后的Word文档:转换完成后,通常会提供一个下载链接,点击即可下载转换后的Word文档。
方法四:使用VBA宏进行自动化转换
对于需要频繁进行Excel到Word转换的用户,编写VBA宏可以实现这一过程的自动化,以下是一个简单的VBA示例,用于将当前活动工作表中的数据复制到新的Word文档中:
Sub ExcelToWord()
Dim wordApp As Object
Dim wordDoc As Object
Set wordApp = CreateObject("Word.Application")
wordApp.Visible = True
Set wordDoc = wordApp.Documents.Add
Dim excelRange As Range
Set excelRange = ThisWorkbook.ActiveSheet.UsedRange
excelRange.Copy
wordDoc.Range.PasteExcelTable False, False, True
wordDoc.SaveAs "C:\Path\To\Your\Document.docx"
End Sub在使用上述代码之前,请确保已经安装了Microsoft Word,并且Excel和Word都支持VBA编程。
相关问答FAQs
Q1: 如何确保在Word文档中粘贴的Excel表格保持原有的格式?
A1: 在粘贴时,可以选择“保留源格式”选项,这样粘贴的内容就会保持Excel中的原始格式,你还可以在粘贴后手动调整格式,使其与Word文档的整体风格相匹配。
Q2: 如果我想在Word文档中只显示Excel表格的部分数据,应该怎么办?
A2: 你可以在Excel中先选择你想要显示的数据区域,然后再进行复制粘贴操作,这样,只有选中的部分会被复制到Word文档中,你也可以在Word中对粘贴后的表格进行编辑,删除不需要的部分。
以上内容就是解答有关excel表格怎么转换成word文档的详细内容了,我相信这篇文章可以为您解决一些疑惑,有任何问题欢迎留言反馈,谢谢阅读。
内容摘自:https://news.huochengrm.cn/cyzx/12203.html
