在Word文档中,页眉和页脚的横线是一个常见的视觉元素,它有助于区分文档的主要内容与页眉页脚区域,在某些情况下,我们可能需要去除这些横线以实现特定的格式或美观要求,本文将详细介绍如何在Microsoft Word中去掉页眉和页脚的横线,同时提供一些相关的技巧和常见问题解答。
理解页眉页脚的横线
在Word中,页眉和页脚的横线实际上是由边框功能生成的,默认情况下,Word会在页眉和页脚区域添加一条下边框线,以区分这些区域与文档的主体内容,要去掉这条横线,我们需要调整页眉或页脚的边框设置。
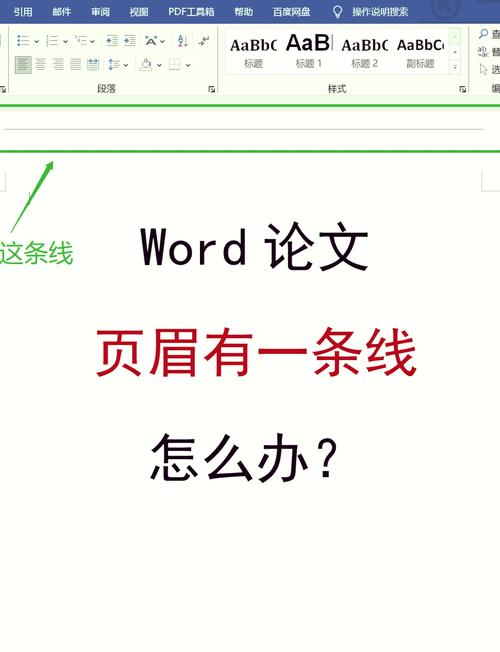
去掉页眉或页脚横线的步骤
1. 双击进入页眉或页脚编辑模式
打开你的Word文档。
双击页面顶部或底部的页眉或页脚区域,进入编辑模式,文档的其他部分会变暗,表示你现在正在编辑页眉或页脚。
2. 选择页眉或页脚内容
在页眉或页脚编辑模式下,你可以使用鼠标选中整个页眉或页脚区域的内容(包括文本和任何图形),如果你只想去掉横线而不影响其他内容,可以更精确地选择包含横线的部分。
3. 打开边框和底纹对话框
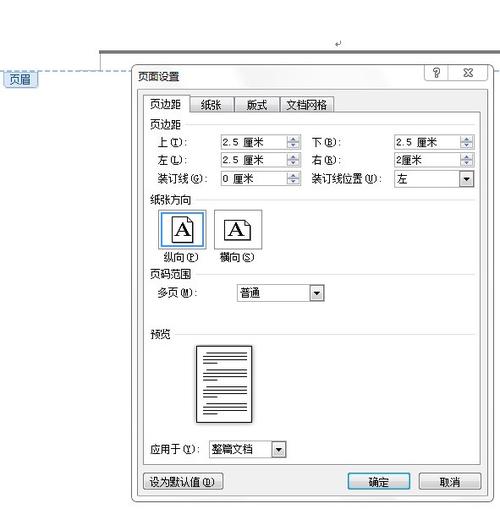
选中内容后,右键点击,并在弹出的菜单中选择“边框和底纹”选项,这将打开一个对话框,允许你自定义边框和底纹的设置。
4. 修改边框设置
在“边框和底纹”对话框中,你会看到一个预览区域,显示了当前选中内容的边框样式。
为了去掉横线,你需要找到并点击预览区域中的“下边框”图标(它通常看起来像一个带有下划线的方框),以取消其选中状态,这样,你就去掉了下边框线,也就是我们想要去掉的横线。
你还可以调整其他边框的设置,如上边框、左边框和右边框,根据你的需要进行个性化设置。
5. 应用并保存更改
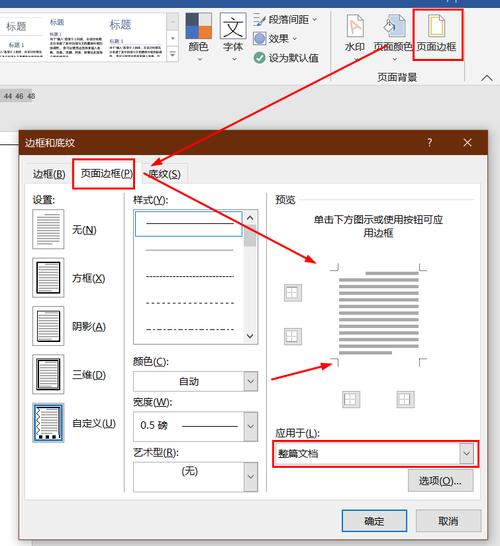
完成边框设置的调整后,点击“确定”按钮应用更改。
你可以退出页眉或页脚编辑模式,返回到文档的正常编辑状态,你应该会看到页眉或页脚的横线已经被成功去掉。
额外技巧和注意事项
快速访问边框设置:除了通过右键菜单访问“边框和底纹”对话框外,你还可以使用Word的快捷键Ctrl+Shift+F5来快速打开这个对话框。
批量修改:如果你的文档中有多个页面使用了相同的页眉或页脚,并且你想要批量去掉所有页面的横线,你可以在修改一个页面的页眉或页脚后,使用Word的“更新域”功能来同步更改到其他页面,这可以通过选中修改后的页眉或页脚内容,然后右键点击并选择“更新域”来实现。
保持格式一致性:在去掉横线的同时,确保你的页眉或页脚内容仍然保持清晰易读,并与文档的整体风格保持一致,你可以根据需要调整字体、颜色和其他格式设置。
相关问答FAQs
Q1: 如何恢复Word页眉或页脚中的横线?
A1: 如果你想恢复之前去掉的横线,只需重新进入页眉或页脚编辑模式,然后按照上述步骤打开“边框和底纹”对话框,在对话框中,再次点击预览区域的“下边框”图标以选中它,然后点击“确定”按钮应用更改即可。
Q2: 为什么去掉横线后,我的页眉或页脚内容看起来不对劲?
A2: 去掉横线后,如果页眉或页脚内容看起来不对劲,可能是因为边框的去除影响了内容的布局或对齐方式,你可以尝试调整内容的格式设置(如字体、段落间距等)来恢复其正常的显示效果,确保你的页眉或页脚内容没有与其他页面元素发生冲突或重叠也是重要的。
以上内容就是解答有关word页眉页脚的横线怎么去掉的详细内容了,我相信这篇文章可以为您解决一些疑惑,有任何问题欢迎留言反馈,谢谢阅读。
内容摘自:https://news.huochengrm.cn/cydz/12197.html
