在Word文档中,调整表格线条的粗细是一个常见的需求,尤其是在需要强调表格结构或美化文档时,本文将详细介绍如何在Word中调整表格线条的粗细,包括通过菜单选项、右键菜单以及使用快捷键的方法。
通过功能区选项卡调整表格线粗细
1、打开Word文档:启动Word并打开包含表格的文档,如果文档中尚未插入表格,可以通过“插入”选项卡下的“表格”按钮来创建一个新表格。
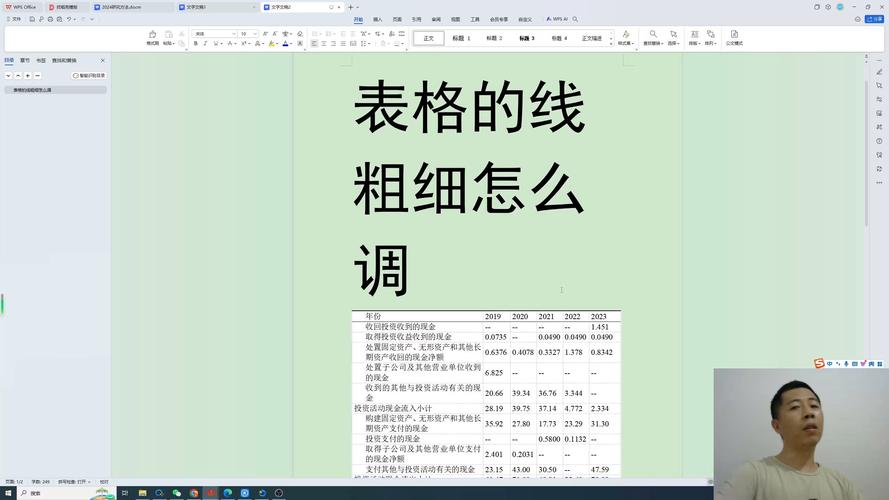
2、选择整个表格或部分单元格:单击表格左上角的十字图标(或按Alt + \组合键)以选中整个表格,或者拖动鼠标选择特定的单元格区域。
3、访问表格工具:选中表格后,Word窗口上方会出现“表格工具”选项卡,点击其中的“设计”子选项卡。
4、调整线条粗细:在“表格设计”工具栏中,找到“笔样式”、“笔画粗细”和“笔颜色”三个下拉菜单,从“笔样式”下拉列表中选择合适的线条样式(如实线、虚线等),点击“笔画粗细”下拉箭头,这里列出了多种线条宽度供选择,包括0.5磅、1磅、1.5磅、2磅、2.25磅、3磅等,选择一个合适的线条宽度即可看到预览效果。
5、应用更改:完成设置后,所选的线条宽度将应用于当前选中的表格或单元格边框上,如果之前没有选择任何特定边框,则默认更改外边框的线条宽度。
使用右键菜单调整表格线粗细
1、选择表格或单元格:同样地,首先选中需要调整线条粗细的表格或单元格区域。
2、打开右键菜单:在选中的区域上单击鼠标右键,弹出快捷菜单。
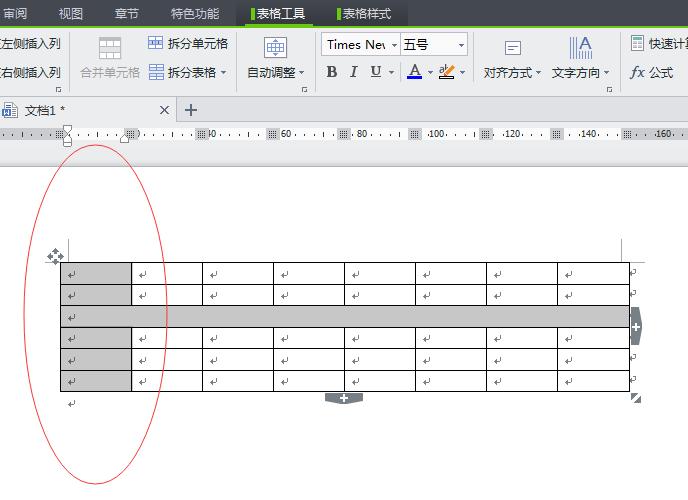
3、选择边框和底纹:在快捷菜单中选择“边框和底纹”命令,这将打开一个对话框,允许你自定义边框的各种属性。
4、设置线条宽度:在“边框和底纹”对话框中的“预览”区域下方,有一个名为“宽度”的下拉列表框,从中可以选择不同的线条宽度值,你还可以在右侧的预览图中点击相应的边框位置,以确定哪些边框会应用新的线条宽度。
5、确认更改:完成所有设置后,点击“确定”按钮关闭对话框,所做更改将立即生效。
使用快捷键调整表格线粗细
对于熟悉键盘操作的用户来说,使用快捷键可以更快地完成任务,不过需要注意的是,Word本身并没有直接提供调整表格线条粗细的快捷键组合,但我们可以通过结合其他功能间接实现这一目的。
使用Alt + \快速选中整个表格;
然后按下Ctrl + Shift + F打开“查找和替换”对话框;
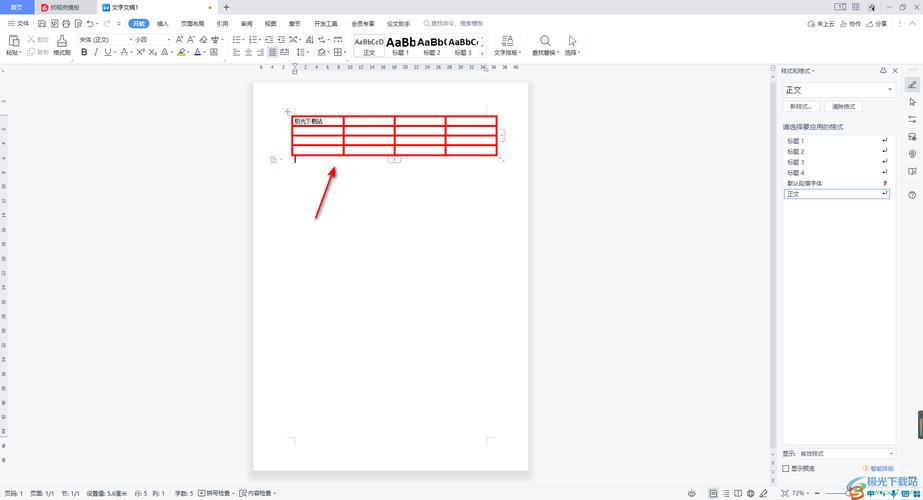
在“查找内容”框内输入代表特定边框的代码(如==表示双线),而在“替换为”框内输入新的边框代码加上希望设置的线条宽度(如===表示更粗的双线);
点击“全部替换”按钮应用更改。
这种方法相对复杂且不易掌握,因此更推荐前两种图形界面的操作方式给大多数用户。
调整Word文档中表格线条的粗细是一项简单但实用的技能,无论是为了突出显示重要信息还是仅仅为了美观考虑,了解上述几种方法都能让你轻松应对各种情况,记得根据实际需求灵活运用这些技巧哦!
FAQs
Q1: 如何单独更改Word表格中某一边的线条粗细?
A1: 要单独更改某一边的线条粗细,请先选中该边所属的单元格或整个表格,然后进入“表格设计”工具栏下的“边框”部分,你可以分别对左、右、上、下四条边进行单独设置,只需点击相应方向的按钮(如左侧按钮代表左边框),再从“笔画粗细”下拉菜单中选择合适的线条宽度即可。
Q2: Word中能否一次性将所有表格线的粗细统一调整?
A2: 是的,可以通过全局设置来统一调整文档内所有表格线条的粗细,具体步骤如下:
打开任意一个包含表格的Word文档;
依次点击【文件】>【选项】,进入Word选项窗口;
在左侧列表中找到并点击“高级”,滚动至底部找到“显示文档内容”区域;
勾选“在屏幕上显示图形和文本框的边缘”;
回到主界面后,再次按照前面介绍的方法之一(推荐使用“边框和底纹”对话框),设置好你想要的线条宽度;
最后别忘了取消之前勾选的那个选项,以免影响正常编辑体验,这样操作之后,新建或已有的所有表格都将采用新的线条宽度标准。
到此,以上就是小编对于word表怎么调粗细的问题就介绍到这了,希望介绍的几点解答对大家有用,有任何问题和不懂的,欢迎各位朋友在评论区讨论,给我留言。
内容摘自:https://news.huochengrm.cn/zcjh/12201.html
