在撰写和编辑文档时,Word 提供了强大的修订功能,可以帮助用户跟踪和管理文档的更改,本文将详细介绍如何在 Word 中进行修订,包括启用、查看、接受或拒绝修订,以及如何使用表格整理修订记录。
启用修订模式
要开始使用修订功能,首先需要进入修订模式:
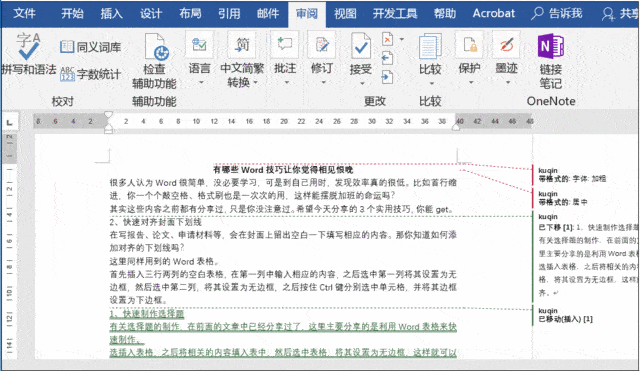
1、打开 Word 文档:启动 Microsoft Word 并打开你需要修订的文档。
2、进入修订模式:点击顶部菜单栏中的“审阅”选项卡,然后点击“修订”按钮(通常位于工具栏的中间位置),文档会自动进入修订模式,所有更改将以特定颜色和下划线形式显示。
进行修订
在修订模式下,你可以对文档进行各种修改,如添加文字、删除内容、格式调整等,每次修改都会以修订标记的形式记录下来,便于后续审查和修改。
添加文字:直接在文档中输入新的文字,新增内容会以修订线标注。
:选中要删除的文字后按Delete键,被删除的内容同样会被标记出来。
格式更改:对文字进行加粗、斜体、下划线等格式调整时,这些更改也会作为修订的一部分被记录下来。
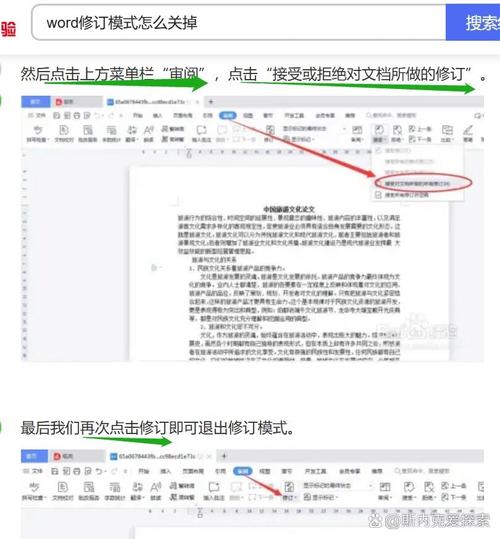
查看修订
Word 提供了多种方式来查看和导航修订:
逐个查看:点击“审阅”选项卡下的“下一个”或“上一个”按钮,可以逐个浏览修订。
接受/拒绝修订:对于每个修订,你可以选择“接受”或“拒绝”,点击“接受”按钮表示同意该修订,点击“拒绝”则撤销该修订。
全部接受/拒绝:如果确定所有修订都无需进一步审查,可以直接选择“接受所有修订”或“拒绝所有修订”。
使用表格整理修订记录
为了更好地管理和分析修订情况,我们可以利用表格来整理修订记录,以下是一个简单的示例:
| 修订编号 | 修订类型 | 原文内容 | 修订后内容 | 修订人 | 修订日期 |
| 1 | 文本添加 | 此处为新增文本 | 张三 | 2023-04-01 | |
| 2 | 文本删除 | 被删除的旧文本 | 李四 | 2023-04-02 | |
| 3 | 格式更改 | 旧格式文本 | 新格式文本 | 王五 | 2023-04-03 |
通过这种方式,可以清晰地记录每一次修订的具体内容、责任人及时间,便于团队协作和历史追溯。
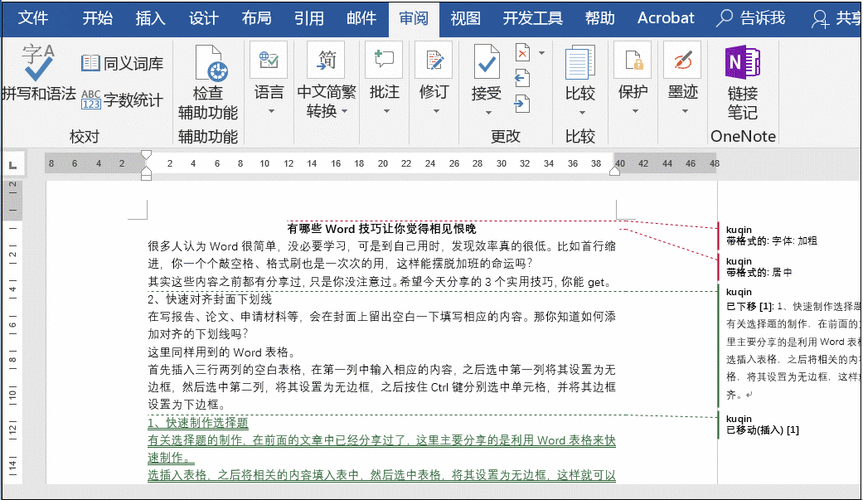
FAQs
Q1: 如何关闭Word中的修订模式?
A1: 要关闭修订模式,只需再次点击“审阅”选项卡下的“修订”按钮即可,这将停止记录新的修订,但之前已有的修订标记仍会保留在文档中。
Q2: 是否可以自定义修订的显示颜色和样式?
A2: 是的,Word允许用户自定义修订的显示颜色和样式,在“审阅”选项卡中,点击“修订”旁边的小箭头(或右键点击文档中的修订标记),选择“修订选项”,在弹出的对话框中,你可以设置插入文字、删除文字、格式更改等不同类型的修订的颜色、线条样式及是否显示等选项。
通过以上介绍,相信你已经掌握了在Word中进行修订的基本方法和技巧,无论是个人写作还是团队合作,合理利用修订功能都能大大提高文档编辑的效率和质量。
以上就是关于“word怎么修订”的问题,朋友们可以点击主页了解更多内容,希望可以够帮助大家!
内容摘自:https://news.huochengrm.cn/cyzx/12274.html
