在Word文档中,自动编号功能可以帮助用户快速创建有序列表,有时候我们可能需要取消这种自动编号,以适应特定的排版需求或避免不必要的格式问题,本文将详细介绍如何在Word文档中取消自动编号,并提供一些实用的技巧和建议。
了解自动编号的触发条件
在Word中,当您输入文本并按下回车键时,如果上一行是以数字或特定符号(如“-”或“*”)结尾的,Word会自动为下一行添加编号,这是Word的一项智能功能,旨在提高用户的工作效率,但在某些情况下,这种自动编号可能会带来不便。
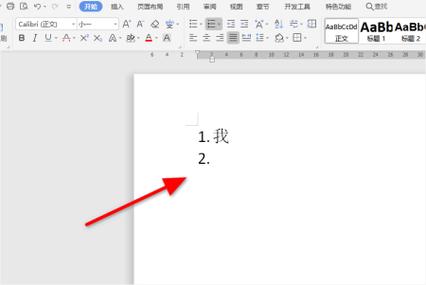
取消自动编号的方法
1. 使用快捷键取消当前行的自动编号
如果您只想取消当前行的自动编号,可以使用以下步骤:
选中要取消编号的行。
按下Ctrl + Z组合键,这将撤销上一步操作,即取消当前的自动编号。
2. 修改自动编号设置以避免未来的自动编号
如果您希望永久更改Word的自动编号设置,以避免未来出现类似的问题,可以按照以下步骤操作:
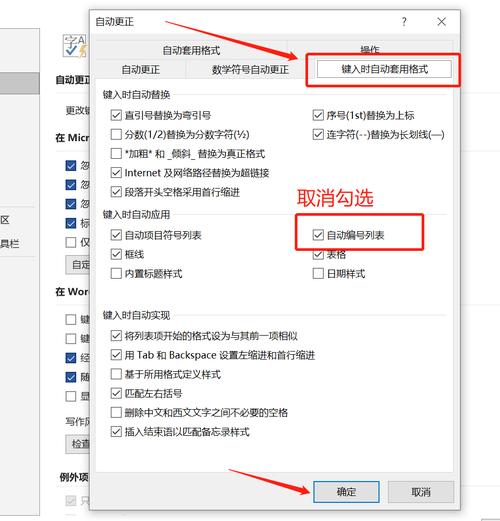
1、打开Word文档。
2、点击左上角的“文件”菜单,选择“选项”。
3、在弹出的“Word选项”对话框中,点击左侧的“校对”选项卡。
4、在右侧找到并点击“自动更正选项”按钮。
5、在弹出的“自动更正”对话框中,切换到“键入时自动套用格式”选项卡。
6、您可以取消勾选与自动编号相关的选项,如“列表范围”下的“根据上下文自动应用项目符号和编号样式”。
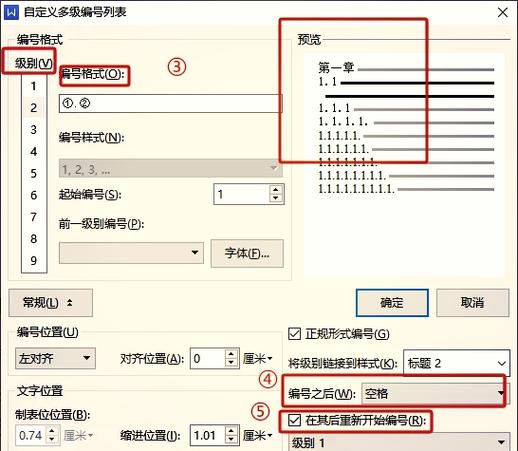
7、点击“确定”保存设置。
通过以上步骤,您可以自定义Word的自动编号行为,使其更符合您的工作习惯。
实用技巧与建议
使用样式管理编号:如果您经常需要使用编号,但不希望它们自动出现在每一行,可以考虑使用Word的样式功能来手动管理编号,这样,您可以在需要时轻松地添加或删除编号。
利用段落设置:在Word中,您还可以通过调整段落设置来控制编号的显示,您可以设置段落的前缀或后缀,以包含或排除编号。
注意文本格式:文本的格式也会影响自动编号的行为,确保您的文本格式正确无误,可以避免许多不必要的格式问题。
相关问答FAQs
Q1: 如何在Word中完全禁用自动编号功能?
A1: 要在Word中完全禁用自动编号功能,您可以按照以下步骤操作:
1、打开Word文档。
2、点击左上角的“文件”菜单,选择“选项”。
3、在弹出的“Word选项”对话框中,点击左侧的“校对”选项卡。
4、在右侧找到并点击“自动更正选项”按钮。
5、在弹出的“自动更正”对话框中,切换到“键入时自动套用格式”选项卡。
6、取消勾选所有与自动编号相关的选项。
7、点击“确定”保存设置。
这样,Word将不再自动为您的文本添加编号。
Q2: 如果我不想取消整个文档的自动编号功能,只想在某个特定段落中禁用它怎么办?
A2: 如果您只想在某个特定段落中禁用自动编号功能,而不改变整个文档的设置,您可以使用以下方法:
1、选中您想要禁用自动编号的段落。
2、右键单击选中的文本,选择“段落”选项。
3、在弹出的“段落”对话框中,切换到“换行和分页”选项卡。
4、勾选“分页前”复选框,这样,该段落将在新的一页开始,从而避免与前面的段落产生自动编号关联。
5、点击“确定”保存设置。
这种方法虽然可以在视觉上断开段落之间的编号联系,但实际上并没有真正取消Word的自动编号功能,如果您需要更彻底地控制编号行为,可能需要考虑使用样式或手动管理编号。
各位小伙伴们,我刚刚为大家分享了有关word文档怎么取消自动编号的知识,希望对你们有所帮助。如果您还有其他相关问题需要解决,欢迎随时提出哦!
内容摘自:https://news.huochengrm.cn/cyzx/13404.html
