在Microsoft Word中,表格不仅是展示数据的有效方式,还能通过设置背景颜色来增强视觉效果和可读性,本文将详细介绍如何在Word文档中的表格设置背景颜色,包括单一颜色填充、渐变色填充以及使用图片作为背景的方法。
设置单一颜色背景
为Word表格设置单一颜色背景是最基础也是最常用的操作之一,可以快速美化表格外观。
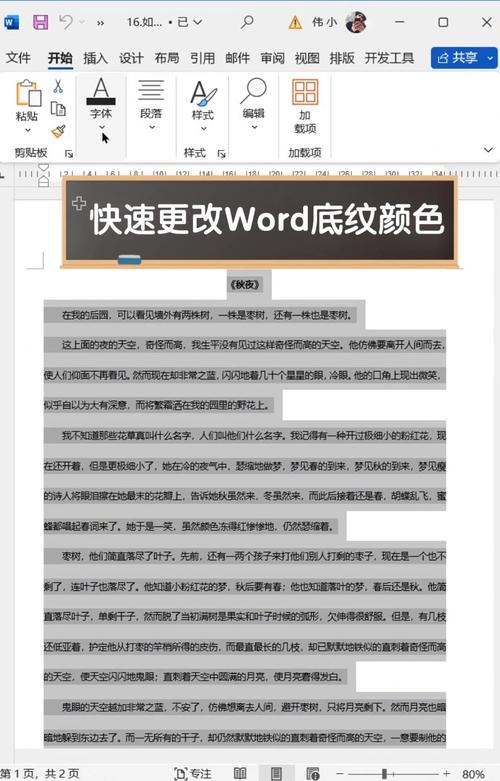
1、打开Word文档并选中表格:打开需要编辑的Word文档,找到你想要修改背景颜色的表格,单击表格左上角的“+”图标或者使用鼠标拖拽选择整个表格或特定单元格。
2、访问“表格工具”选项卡:选中表格后,Word界面上方会出现“表格工具”的选项卡,点击其中的“设计”和“布局”标签页,这两个标签页包含了调整表格样式和布局的所有功能。
3、选择“底纹”选项:在“设计”标签页中,找到“表格样式”组,点击“底纹”按钮(通常显示为一个油漆桶图标),这将打开一个下拉菜单,里面列出了各种颜色选项和填充效果。
4、选择颜色:在下拉菜单中,你可以直接看到多种预设的颜色方块,点击你喜欢的颜色,所选颜色将立即应用到表格的背景上,如果需要更多颜色选择,可以点击“更多颜色…”,这将打开“颜色”对话框,提供更广泛的颜色选择,包括自定义颜色的RGB值输入。
5、应用颜色:选择好颜色后,点击“确定”,所选颜色就会填充到表格的背景中,如果你只想改变特定单元格的背景色,可以在步骤1中只选择那些单元格,再重复上述步骤。
使用渐变色填充
除了单一颜色,Word还允许用户为表格背景设置渐变色,增加视觉层次感。
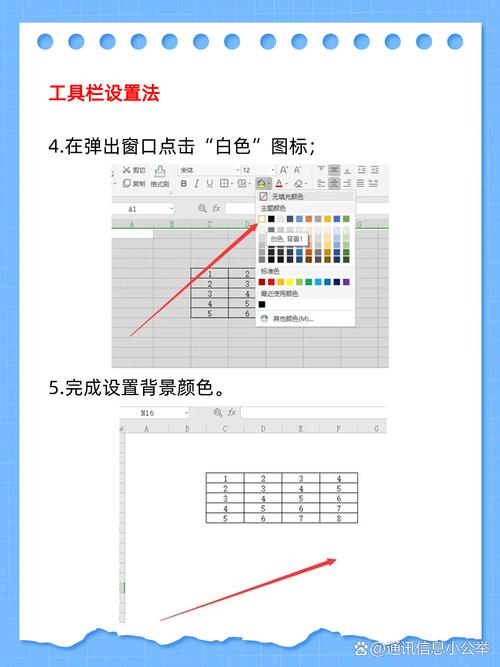
1、重复设置单一颜色的前两步:同样地,先选中表格或单元格,然后进入“表格工具”的“设计”标签页。
2、点击“底纹”按钮:这次,在下拉菜单中选择“渐变”选项,这会展示一系列预设的渐变样式。
3、选择渐变样式:浏览并选择一个你喜欢的渐变样式,Word提供了如线性渐变、径向渐变等不同类型,每种类型下又有多个预设颜色组合。
4、自定义渐变(可选):如果预设的渐变样式不符合你的需求,可以选择“更多渐变…”进行进一步定制,你可以调整渐变的类型(线性、射线、矩形、路径等),修改颜色停止点的位置和颜色,甚至添加更多的颜色停止点来创建复杂的渐变效果。
5、应用渐变:完成设置后,点击“确定”,渐变背景将被应用到表格上。
使用图片作为表格背景
为了使表格更加生动有趣,Word还支持将图片设置为表格的背景。
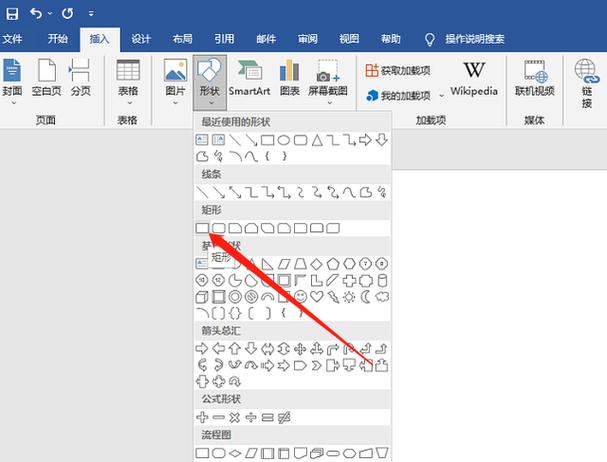
1、再次选中表格:确保你已经选中了想要设置背景图片的表格或单元格。
2、进入“底纹”设置:与前面相同,点击“表格工具”下的“设计”标签页中的“底纹”按钮。
3、选择“图片”选项:在下拉菜单中,选择“图片”选项,这将打开一个文件浏览器窗口,让你选择计算机中的图片文件。
4、插入图片:浏览你的文件系统,选择一张图片,然后点击“插入”,图片会被插入到表格的背景中。
5、调整图片位置和大小(可选):插入图片后,你可能需要调整其在表格中的位置和大小,返回“底纹”设置,选择“图片属性”,在这里你可以设置图片的对齐方式(居中、拉伸、平铺等)、亮度、对比度等属性,以达到最佳视觉效果。
6、保存更改:完成所有设置后,关闭对话框,你的表格现在应该拥有了一个独特的图片背景。
注意事项
在设置背景颜色或图片时,考虑到文档的整体风格和可读性,避免使用过于鲜艳或分散注意力的颜色和图案。
如果表格内容较多,建议使用淡色调或透明度较高的背景,以免影响文字的清晰度。
对于正式文档,保持背景简洁专业是关键,过多的装饰可能会降低文档的专业度。
相关问答FAQs
Q1: 如何更改已经设置好的表格背景颜色?
A1: 若要更改已设置的表格背景颜色,只需重复上述步骤,选中表格或单元格后,再次进入“底纹”设置,选择新的颜色或填充效果即可覆盖原有设置。
Q2: 是否可以为不同的单元格设置不同的背景颜色?
A2: 是的,Word允许用户为每个单元格单独设置背景颜色,只需选中特定的单元格,然后按照上述步骤操作,即可为其指定独特的背景颜色或填充效果。
通过以上方法,您可以根据实际需要灵活地为Word中的表格设置各种背景颜色,从而提升文档的整体美观度和专业性。
以上就是关于“word表格背景颜色怎么设置”的问题,朋友们可以点击主页了解更多内容,希望可以够帮助大家!
内容摘自:https://news.huochengrm.cn/cyzx/13405.html
