在Microsoft Word中输入文本时,有时需要插入一些特殊符号或字符,例如黑点(•),虽然这个符号看起来简单,但它并不是键盘上直接存在的字符,因此许多用户可能会感到困惑,本文将详细介绍如何在Word文档中插入黑点,并提供一些相关的技巧和建议。
方法一:使用符号插入功能
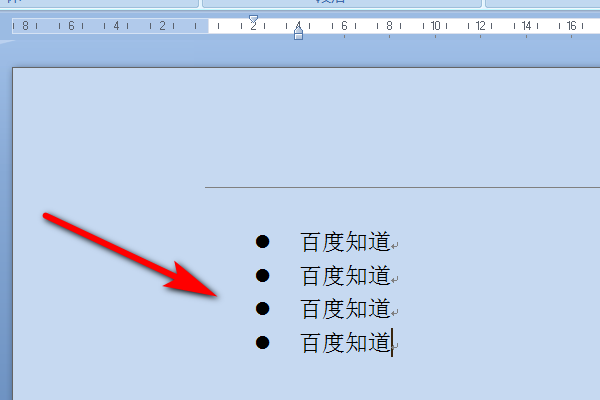
1、打开Word文档:首先启动Microsoft Word并打开你需要编辑的文档。
2、定位光标:将光标放置在你希望插入黑点的位置。
3、访问符号菜单:点击页面顶部的“插入”选项卡,然后选择“符号”(Symbol),在下拉菜单中选择“更多符号”(More Symbols)。
4、查找黑点:在弹出的“符号”对话框中,确保字体设置为“Wingdings”或“Segoe UI Symbol”,然后在字符集中查找黑点(•)。
5、插入符号:选择黑点后,点击“插入”按钮,黑点就会出现在你的文档中。
6、关闭对话框:完成插入后,可以关闭“符号”对话框。
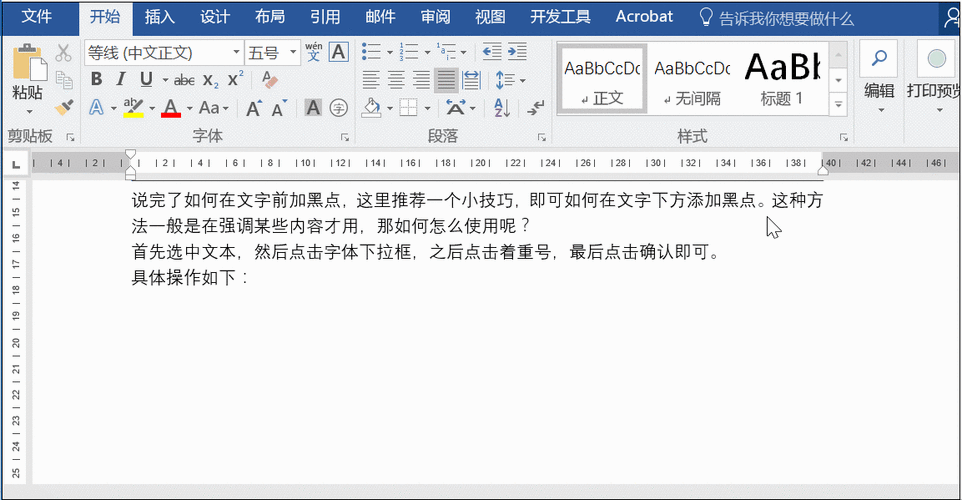
方法二:使用快捷键
如果你经常需要在文档中使用黑点,可以使用快捷键来提高输入效率。
1、Alt代码:按住键盘上的Alt键,然后在数字小键盘上输入“0183”,松开Alt键后,黑点(•)就会出现在光标位置。
2、Unicode编码:另一种方法是输入黑点的Unicode编码“U+2022”,按住Alt键,并在数字小键盘上输入“2022”,松开Alt键即可插入黑点。
方法三:复制粘贴法
如果你觉得上述方法操作起来比较麻烦,还可以通过复制粘贴的方式来插入黑点。
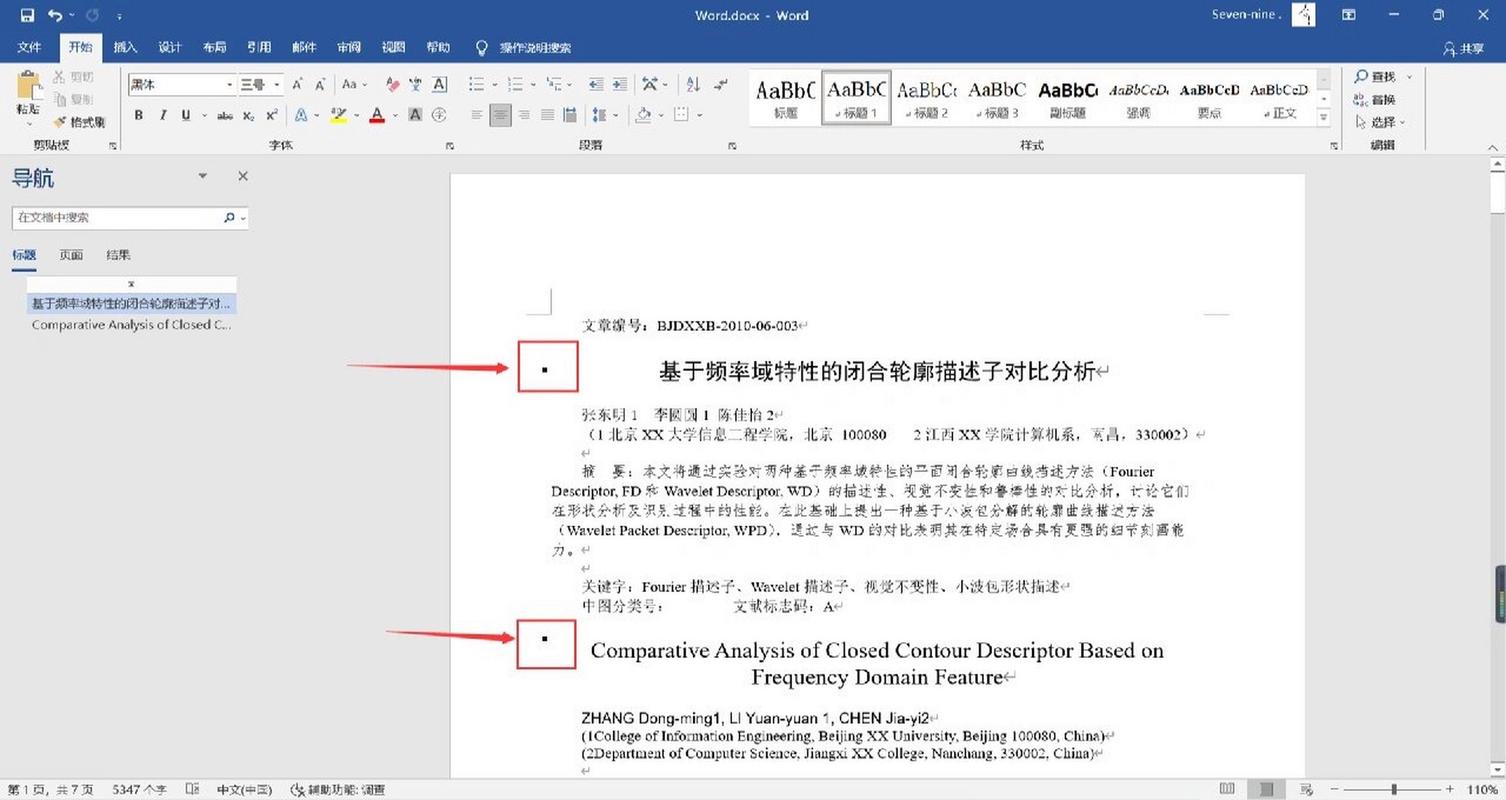
1、复制黑点:从任意包含黑点的文档或网页中复制一个黑点。
2、粘贴黑点:将复制的黑点粘贴到你的Word文档中需要的位置。
方法四:使用自动更正功能
为了进一步提高输入效率,可以设置Word的自动更正功能,使其在你输入特定字符组合时自动替换为黑点。
1、打开自动更正设置:点击“文件”菜单,选择“选项”,然后在Word选项窗口中选择“校对”选项卡,点击“自动更正选项”。
2、添加新条目:在“自动更正”对话框中,点击“添加”按钮,在“替换”框中输入你想要的触发字符组合(如“(dz)”),在“替换为”框中输入黑点(•)。
3、保存设置:点击“确定”保存设置,现在每当你在文档中输入“(dz)”并按下空格键时,Word会自动将其替换为黑点。
方法五:使用宏录制
对于高级用户来说,还可以通过录制宏来自动化插入黑点的过程。
1、录制宏:点击“视图”选项卡,选择“宏”->“录制宏”,给宏命名并指定一个快捷键(如Ctrl+Shift+D)。
2、执行插入操作:按照方法一或方法二中的步骤插入一个黑点。
3、停止录制:完成插入后,停止宏录制。
4、运行宏:以后只需按下你设定的快捷键,即可快速插入黑点。
相关问答FAQs
Q1: 如何在Word中插入多个连续的黑点?
A1: 要在Word中插入多个连续的黑点,你可以先插入一个黑点,然后使用Ctrl + C复制该黑点,接着使用Ctrl + V粘贴多次,或者按住Ctrl键的同时按箭头键移动光标位置,再粘贴黑点,你还可以通过录制宏来自动化这一过程。
Q2: 为什么在某些Word版本中找不到黑点符号?
A2: 如果你在Word中找不到黑点符号,可能是因为当前选择的字体不支持该符号,请尝试切换到支持更多符号的字体,如“Wingdings”或“Segoe UI Symbol”,如果问题依旧存在,可能是由于Word的版本差异或设置问题,建议检查Word的符号库是否完整或尝试更新Word至最新版本。
到此,以上就是小编对于word黑点怎么打的问题就介绍到这了,希望介绍的几点解答对大家有用,有任何问题和不懂的,欢迎各位朋友在评论区讨论,给我留言。
内容摘自:https://news.huochengrm.cn/cyzx/14556.html
