在Word文档中,图片的插入和编辑是日常工作中常见的需求,无论是为了美化文档还是为了更好地展示信息,掌握图片旋转的技巧都是非常重要的,本文将详细介绍如何在Word文档中旋转图片,包括使用鼠标、键盘以及菜单选项等多种方法,并提供一些实用技巧和常见问题解答。
使用鼠标旋转图片
1、选中图片:点击要旋转的图片,使其处于选中状态,图片周围会出现八个控制点。
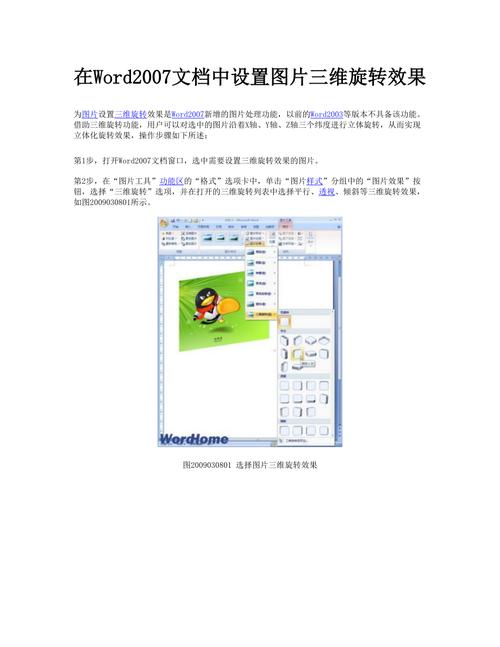
2、使用旋转手柄:在图片上方的绿色旋转手柄上点击并按住鼠标左键,然后拖动鼠标即可顺时针或逆时针旋转图片,这种方法直观且易于操作,适合快速调整图片角度。
3、精确旋转:如果需要更精确地控制旋转角度,可以在拖动旋转手柄的同时按住Alt键(Windows系统)或Option键(Mac系统),这样可以实现微调。
使用菜单选项旋转图片
1、打开图片工具:选中图片后,Word会自动显示“图片工具”选项卡,如果没有看到,请确保已经点击了图片以选中它。
2、选择旋转方向:在“图片工具”选项卡中,找到“排列”组,点击“旋转”按钮,在下拉菜单中,可以选择“向左旋转90°”、“向右旋转90°”或“垂直翻转”等选项,这些选项适用于需要固定角度旋转的场景。
3、自定义旋转角度:如果需要更自由的旋转角度,可以点击“其他旋转选项”,在弹出的对话框中输入具体的角度值,如45°、-30°等,然后点击“确定”。
使用快捷键旋转图片
对于熟悉快捷键的用户来说,使用键盘操作可以更加高效,以下是一些常用的快捷键:
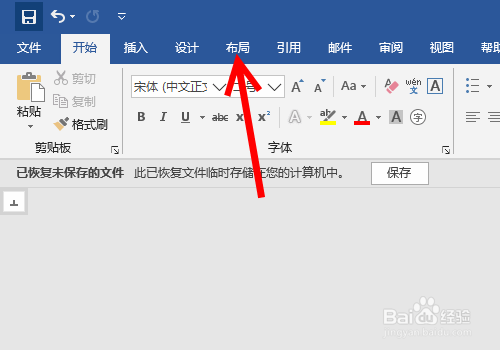
顺时针旋转90°:选中图片后,按下Ctrl + Shift + ](Windows系统)或Command + Shift + ](Mac系统)。
逆时针旋转90°:选中图片后,按下Ctrl + Shift + [(Windows系统)或Command + Shift + [(Mac系统)。
批量旋转图片
如果文档中有多个图片需要旋转相同的角度,可以使用以下方法进行批量操作:
1、选择多个图片:按住Ctrl键(Windows系统)或Command键(Mac系统),依次点击要旋转的图片,或者使用鼠标拖动选择框选中多个图片。
2、统一旋转:按照上述任意一种方法(鼠标、菜单或快捷键)对其中一张图片进行旋转操作,其他选中的图片也会同步旋转。
注意事项
图片质量:频繁旋转图片可能会导致图片质量下降,尤其是高分辨率的图片,建议在最终确定布局前尽量少做不必要的旋转操作。
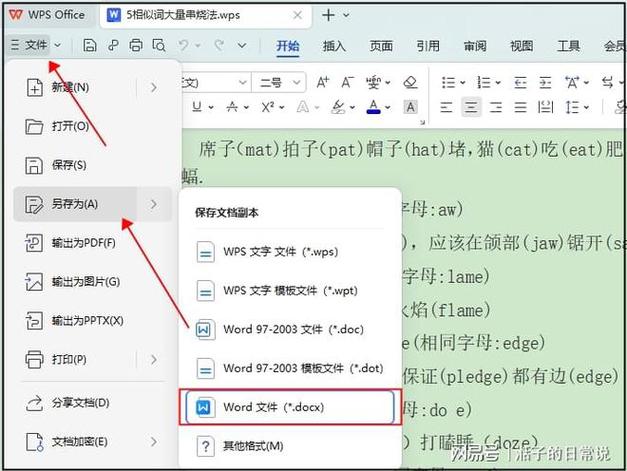
兼容性问题:不同版本的Word可能在功能和界面上有所不同,但基本的旋转操作方法是相似的,如果遇到问题,可以尝试更新Word版本或查阅官方帮助文档。
实用技巧
结合文本框使用:将图片放入文本框中,可以更方便地调整图片的位置和大小,同时保持与其他内容的相对位置不变。
利用SmartArt图形:对于需要展示流程、层次结构等内容的图片,可以考虑将其转换为SmartArt图形,以便更好地进行编辑和排版。
常见问题解答(FAQs)
Q1: 如何在Word中将图片旋转到任意角度?
A1: 可以通过“图片工具”选项卡中的“其他旋转选项”来实现,具体步骤如下:
1、选中图片。
2、点击“图片工具”选项卡下的“排列”组。
3、选择“旋转”>“其他旋转选项”。
4、在弹出的对话框中输入所需的角度值(如45°、-30°等)。
5、点击“确定”。
Q2: 为什么我无法在Word中自由旋转图片?
A2: 无法自由旋转图片可能有以下原因:
图片被锁定:检查图片是否被锁定,如果是,请先解锁。
Word版本限制:某些旧版本的Word可能不支持自由旋转功能,建议更新到最新版本的Word。
文档布局问题:在某些特定的文档布局下(如兼容模式),可能会限制图片的旋转功能,尝试更改文档布局或取消兼容模式。
以上就是关于“word文档图片怎么旋转”的问题,朋友们可以点击主页了解更多内容,希望可以够帮助大家!
内容摘自:https://news.huochengrm.cn/cyzx/14557.html
