在Microsoft Word中,方格内打勾通常用于表示选择或确认某些选项,以下是一些方法来实现这一功能:
1、使用符号插入:
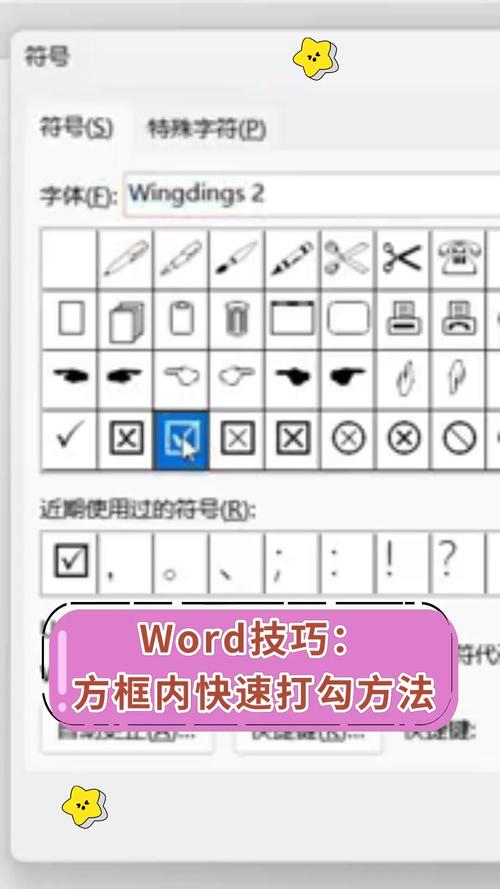
打开Word文档,点击“插入”菜单。
在下拉菜单中找到“符号”选项,点击进入。
在弹出的符号窗口中,可以选择“Wingdings”或者“Segoe UI Symbol”字体集。
在这些字体集中找到类似勾选的符号(⃝),选中后点击“插入”。
2、使用复选框内容控件:
切换到“开发工具”选项卡(如果看不到这个选项卡,需要先在Word选项中启用“开发工具”)。
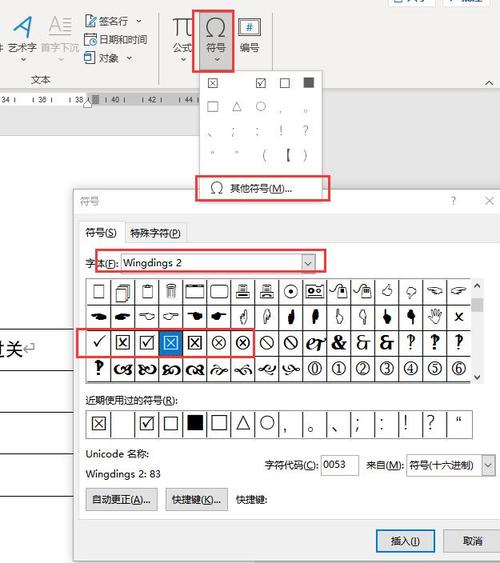
在“控件”组中点击“复选框内容控件”。
点击文档中的任意位置,就会出现一个可以勾选的复选框。
3、使用表格并手动输入:
首先创建一个表格,可以通过“插入”选项卡下的“表格”按钮来创建。
在表格的单元格中输入字母"R",然后将其字体颜色更改为白色。
将单元格背景色设置为绿色,这样看起来就像是打了勾一样。
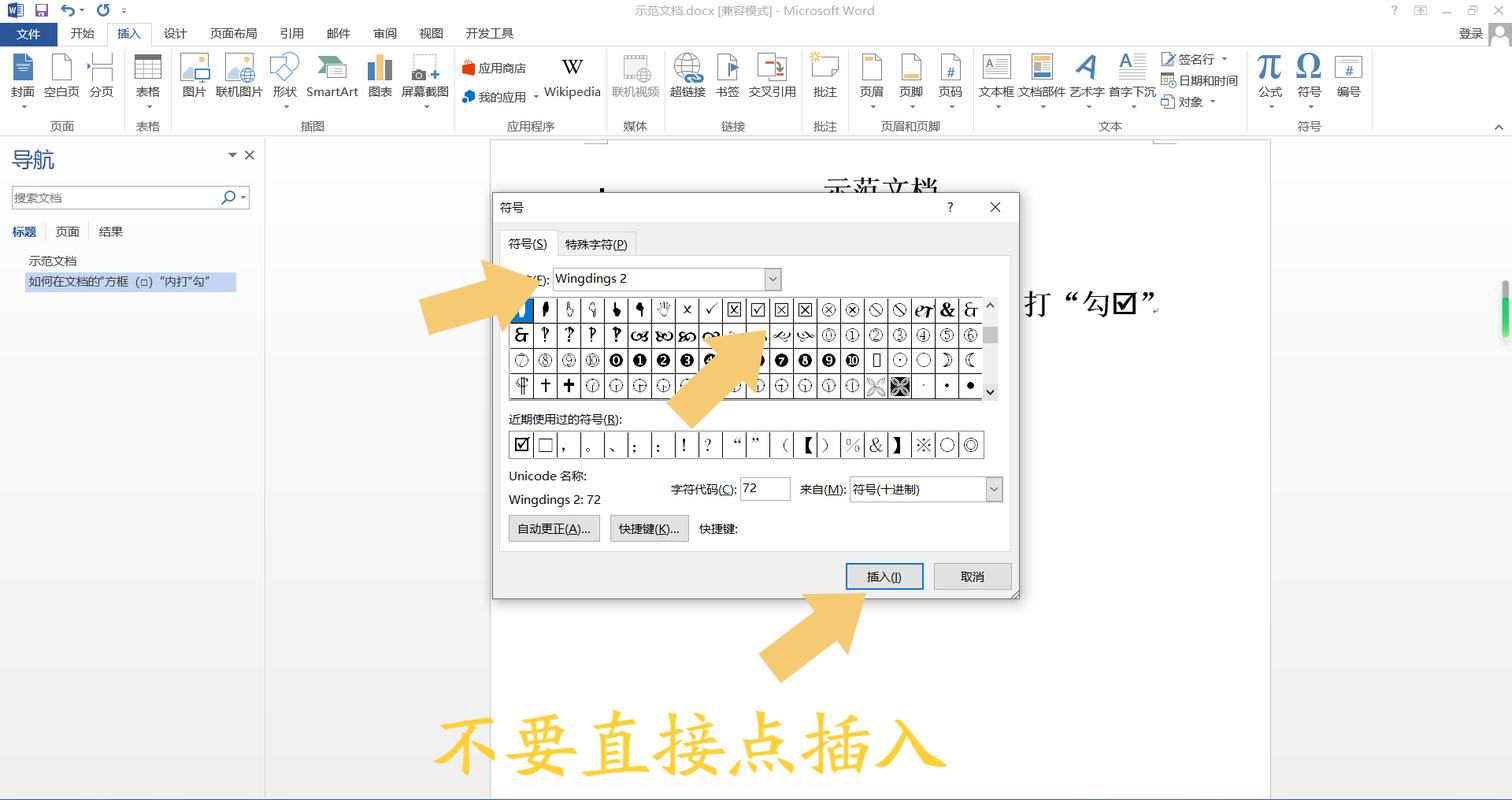
4、使用第三方插件:
如果经常需要在Word中使用打勾的方框,可以考虑安装第三方提供的模板或插件,这些通常会提供更多的自定义选项和样式。
5、通过复制粘贴:
如果你在网上找到了满意的打勾方框图片,可以直接复制该图片并粘贴到Word文档中。
调整图片大小以适应表格单元格。
6、利用自动更正功能:
在Word中设置自动更正规则,比如输入特定字符组合时自动替换为打勾的方框符号。
7、使用宏录制:
对于高级用户,可以通过录制宏来自动化插入打勾方框的过程。
8、利用文本框和形状工具:
在Word中使用文本框插入文字,然后利用形状工具绘制一个方框覆盖在文字上,最后填充颜色使效果看起来像是勾选了方框。
9、结合快捷键操作:
对于频繁使用的符号,可以为其设置快捷键,以便快速插入到文档中。
10、使用VBA脚本编程:
对于有编程能力的用户,可以使用VBA编写脚本来插入特定的符号或图形。
是在Word方格里打勾的一些常见方法,用户可以根据自己的需求和喜好选择合适的方式进行操作。
FAQs:
Q1: 如何在Word中快速插入打勾的方框?
A1: 可以通过插入符号的方式快速插入打勾的方框,具体步骤如下:
1、打开Word文档,点击“插入”菜单。
2、在下拉菜单中找到“符号”选项,点击进入。
3、在弹出的符号窗口中,可以选择“Wingdings”或者“Segoe UI Symbol”字体集。
4、在这些字体集中找到类似勾选的符号(⃝),选中后点击“插入”。
Q2: Word中如何制作可勾选的复选框?
A2: 要制作可勾选的复选框,可以使用开发工具中的复选框内容控件,步骤如下:
1、切换到“开发工具”选项卡(如果看不到这个选项卡,需要先在Word选项中启用“开发工具”)。
2、在“控件”组中点击“复选框内容控件”。
3、点击文档中的任意位置,就会出现一个可以勾选的复选框。
以上内容就是解答有关word方格里怎么打勾的详细内容了,我相信这篇文章可以为您解决一些疑惑,有任何问题欢迎留言反馈,谢谢阅读。
内容摘自:https://news.huochengrm.cn/cyzx/15102.html
