在Microsoft Word中,标尺是一个非常重要的工具,它可以帮助用户精确地对齐文本、图片和表格,许多初学者可能不知道如何打开或使用标尺,本文将详细介绍如何在Word中打开和使用标尺,以及一些常见问题的解答。
如何在Word中打开标尺
1、通过功能区打开:
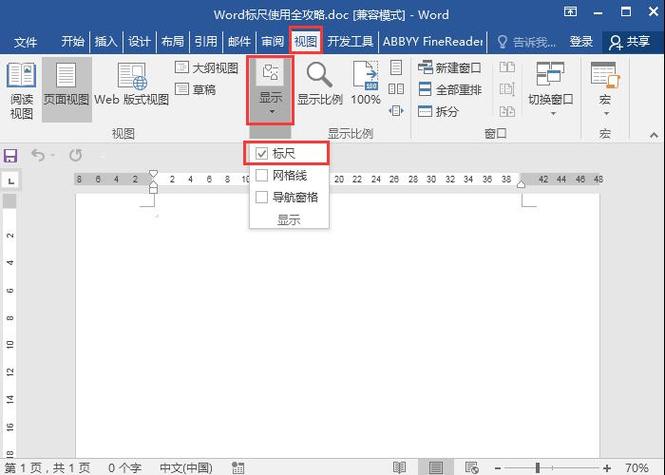
打开Word文档。
点击顶部菜单栏中的“视图”选项卡。
在“显示”组中,找到并勾选“标尺”。
2、通过快捷键打开:
按Alt + V键,然后按R键,可以快速切换标尺的显示与隐藏。
3、通过右键菜单打开:

在Word文档的顶部空白处(如标题栏下方)点击鼠标右键。
在弹出的菜单中选择“标尺”。
如何使用Word中的标尺
1、调整段落缩进:
将光标放在需要调整的段落中。
使用标尺上的小三角形滑块来调整左缩进、右缩进、首行缩进和悬挂缩进。
2、设置制表位:
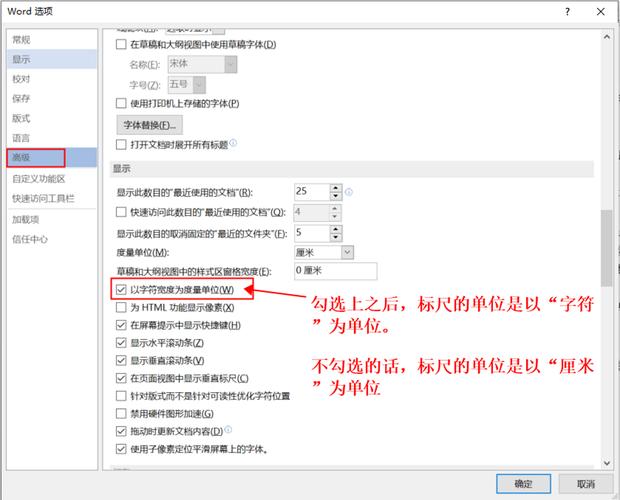
在标尺上点击鼠标左键,可以添加一个制表位。
拖动制表位可以改变其位置。
双击制表位可以打开“制表位”对话框,进行更详细的设置。
3、对齐图形对象:
插入图形对象后,可以使用标尺来帮助对齐。
选中图形对象,然后在标尺上拖动参考线,使其与标尺上的刻度对齐。
常见问题解答(FAQs)
问题1:为什么我的Word中没有显示标尺?
答:Word中的标尺默认是显示的,但有时可能会因为某些设置而被隐藏,您可以通过以下步骤重新显示标尺:
点击“视图”选项卡。
在“显示”组中勾选“标尺”。
问题2:如何在Word中使用标尺进行精确对齐?
答:使用标尺进行精确对齐非常简单,您只需要按照以下步骤操作:
确保标尺已经显示。
将光标放在需要对齐的对象旁边。
观察标尺上的刻度,拖动对象使其与相应的刻度对齐。
如果需要更精确的对齐,可以在拖动时按住Alt键,这样可以以较小的增量移动对象。
通过本文的介绍,相信您已经掌握了在Word中打开和使用标尺的方法,标尺是一个强大的工具,它可以帮助您更精确地排版和设计文档,如果您在使用过程中遇到任何问题,可以参考本文的常见问题解答部分,或者查阅Word的帮助文档,希望本文对您有所帮助!
以上就是关于“word怎么打开标尺”的问题,朋友们可以点击主页了解更多内容,希望可以够帮助大家!
内容摘自:https://news.huochengrm.cn/cyzx/15334.html
