在Word中设置背景可以增强文档的视觉效果,使其更具吸引力,无论是为了美化文档还是为了更好地展示内容,了解如何设置Word背景都是非常重要的,本文将详细介绍如何在Word中设置背景,包括颜色、图片和渐变等多种方式。
设置纯色背景
1、打开Word文档:启动Microsoft Word并打开你需要设置背景的文档。
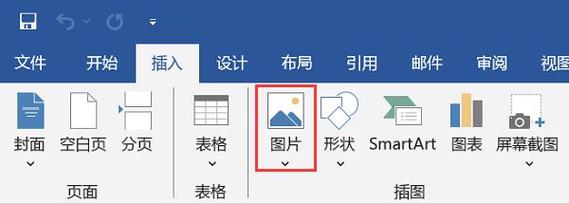
2、进入设计选项卡:在菜单栏中,点击“设计”选项卡。
3、选择页面颜色:在“设计”选项卡中,找到“页面颜色”按钮(通常位于右侧)。
4、选择颜色:点击“页面颜色”按钮后,会弹出一个颜色选择面板,你可以选择预设的颜色,也可以点击“更多颜色…”进行自定义颜色的选择。
5、应用颜色:选择好颜色后,点击“确定”,所选颜色即被应用为文档的背景。
设置图片背景
1、打开Word文档:启动Microsoft Word并打开你需要设置背景的文档。
2、进入设计选项卡:在菜单栏中,点击“设计”选项卡。
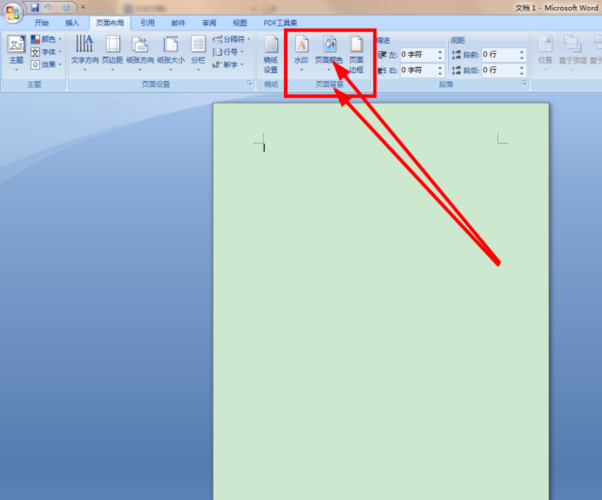
3、选择页面颜色:在“设计”选项卡中,找到“页面颜色”按钮(通常位于右侧),点击它。
4、选择填充效果:在下拉菜单中,选择“填充效果”。
5、选择图片:在“填充效果”对话框中,选择“图片”选项卡,然后点击“选择图片…”按钮。
6、插入图片:在弹出的对话框中,浏览并选择你要设置为背景的图片,然后点击“插入”。
7、调整图片设置:你可以根据需要调整图片的缩放、位置等属性,完成后,点击“确定”。
8、应用图片背景:返回到文档,你会看到所选图片已被设置为背景。
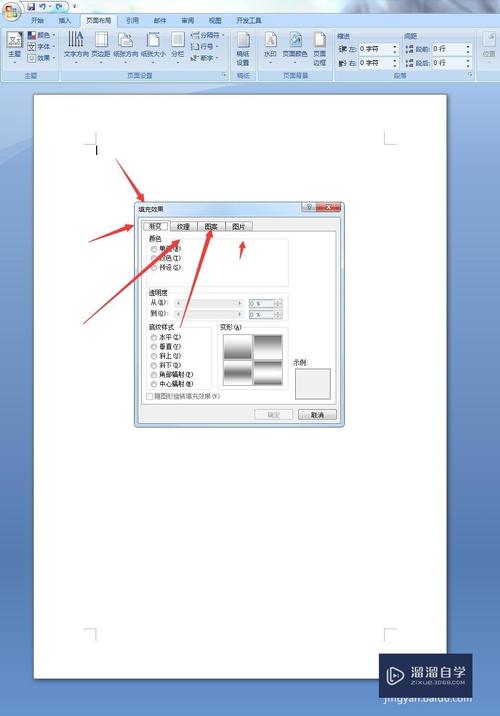
设置渐变背景
1、打开Word文档:启动Microsoft Word并打开你需要设置背景的文档。
2、进入设计选项卡:在菜单栏中,点击“设计”选项卡。
3、选择页面颜色:在“设计”选项卡中,找到“页面颜色”按钮(通常位于右侧),点击它。
4、选择填充效果:在下拉菜单中,选择“填充效果”。
5、选择渐变:在“填充效果”对话框中,选择“渐变”选项卡。
6、选择渐变类型:你可以选择“线性”、“辐射”、“角度”或“矩形”等渐变类型。
7、设置渐变颜色:选择两种或多种颜色作为渐变的起点和终点,你可以通过点击颜色框来选择颜色。
8、调整渐变方向:根据需要调整渐变的方向和角度。
9、应用渐变背景:完成设置后,点击“确定”,返回到文档,你会看到所选渐变已被设置为背景。
表格形式展示不同背景设置方法
| 背景类型 | 步骤 |
| 纯色背景 | 1. 打开Word文档 2. 进入设计选项卡 3. 选择页面颜色 4. 选择颜色 5. 应用颜色 |
| 图片背景 | 1. 打开Word文档 2. 进入设计选项卡 3. 选择页面颜色 4. 选择填充效果 5. 选择图片 6. 插入图片 7. 调整图片设置 8. 应用图片背景 |
| 渐变背景 | 1. 打开Word文档 2. 进入设计选项卡 3. 选择页面颜色 4. 选择填充效果 5. 选择渐变 6. 选择渐变类型 7. 设置渐变颜色 8. 调整渐变方向 9. 应用渐变背景 |
相关问答FAQs
Q1: 如何更改Word文档中的背景颜色?<br>
A1: 要更改Word文档中的背景颜色,请按照以下步骤操作:1. 打开Word文档,2. 进入“设计”选项卡,3. 点击“页面颜色”按钮,4. 选择你想要的颜色,5. 点击“确定”应用颜色。
Q2: 如何在Word文档中设置图片作为背景?<br>
A2: 要在Word文档中设置图片作为背景,请按照以下步骤操作:1. 打开Word文档,2. 进入“设计”选项卡,3. 点击“页面颜色”按钮,然后选择“填充效果”,4. 在“填充效果”对话框中,选择“图片”选项卡,5. 点击“选择图片…”按钮,浏览并选择你要设置为背景的图片,6. 插入图片后,根据需要调整图片的缩放、位置等属性,7. 完成后,点击“确定”,返回到文档,你会看到所选图片已被设置为背景。
通过以上步骤,你可以轻松地在Word文档中设置各种类型的背景,从而提升文档的整体美观度和可读性。
到此,以上就是小编对于怎么设置word背景的问题就介绍到这了,希望介绍的几点解答对大家有用,有任何问题和不懂的,欢迎各位朋友在评论区讨论,给我留言。
内容摘自:https://news.huochengrm.cn/cyzx/16186.html
