在Microsoft Word中调整文本间距是一个常见的需求,无论是为了美化文档的外观还是为了符合特定的格式要求,本文将详细介绍如何在Word中调整不同类型的间距,包括行距、段前段后间距以及字间距等。
调整行距
行距是指两行文字基线之间的垂直距离,在Word中,你可以通过以下几种方式来调整行距:
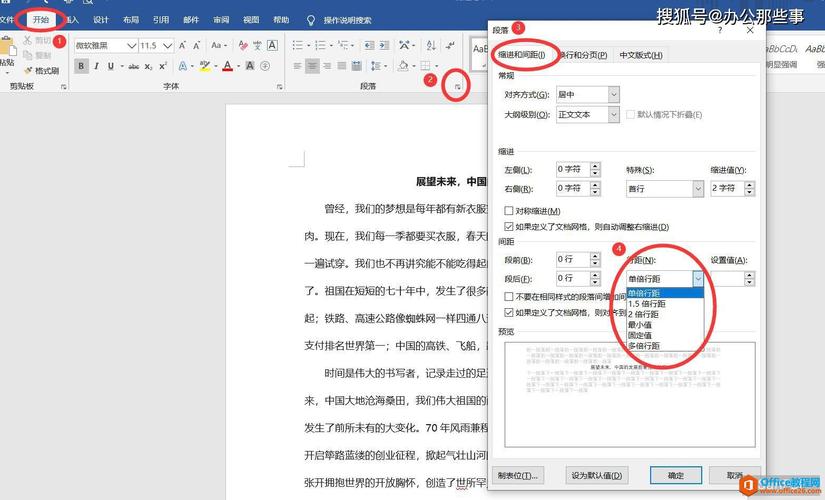
1、使用功能区命令:
打开Word文档,选中需要调整行距的文本。
转到“开始”选项卡,在“段落”组中点击右下角的小箭头(或右键点击选中的文本并选择“段落”),打开“段落”对话框。
在“段落”对话框中,找到“行距”选项,你可以选择“单倍行距”、“1.5倍行距”、“双倍行距”,或者自定义具体的行距值。
2、使用快捷键:
Ctrl+1:设置为单倍行距。
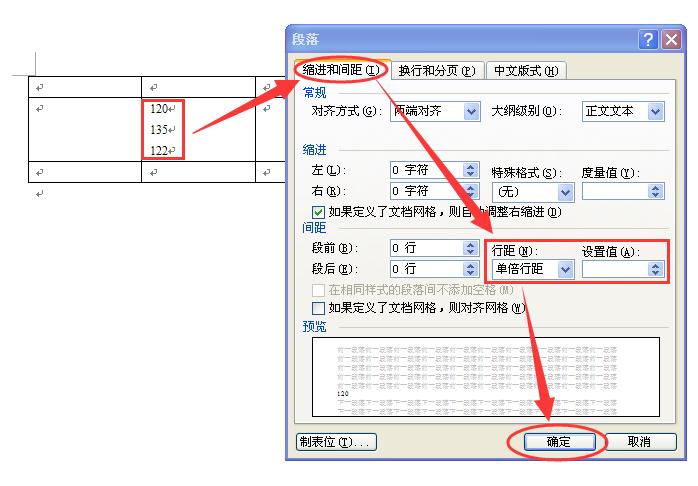
Ctrl+5:设置为1.5倍行距。
Ctrl+2:设置为双倍行距。
调整段前段后间距
段前和段后间距指的是段落与其前后段落之间的距离,调整方法如下:
1、通过“段落”对话框:
同样,首先选中需要调整的段落,然后打开“段落”对话框。
在“间距”部分,你可以设置“段前”和“段后”的具体数值,单位为磅或厘米。
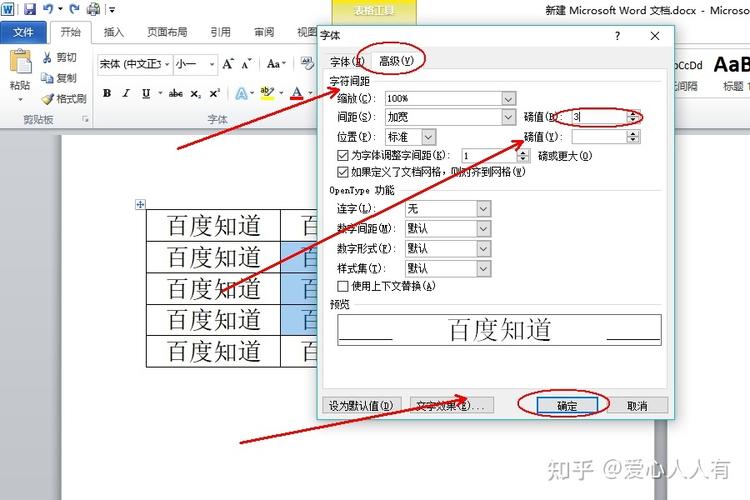
2、使用样式:
如果你经常需要用到特定的段前段后间距,可以将其保存为样式,这样,下次只需应用该样式即可快速设置相同的间距。
调整字间距
虽然Word不直接提供调整字间距的功能(与专业排版软件相比),但你可以通过一些间接的方法来实现:
1、使用字体间距:
选中需要调整的文本,打开“字体”对话框(可以在“开始”选项卡的“字体”组中点击右下角的小箭头)。
在“字体”对话框中,找到“字符间距”选项卡,你可以在这里调整“间距”的值,包括“标准”、“加宽”或“紧缩”,并指定具体的磅值。
2、插入空格:
如果只是偶尔需要微调几个字之间的间距,可以在文字之间手动插入空格。
使用表格辅助调整
对于更复杂的布局,如名片、邀请函等,可能需要使用表格来精确控制文本的位置和间距。
1、插入表格:
转到“插入”选项卡,点击“表格”,选择适合的表格大小。
在表格中输入文本,可以通过调整单元格边距、行高和列宽来控制文本的间距。
2、合并单元格:
根据需要,可以选中相邻的单元格并右键选择“合并单元格”,以创建更大的空间用于特定内容的排版。
实践示例
假设我们要制作一个简单的名片,包含姓名、职位、电话和邮箱等信息,并且希望这些信息之间的间距均匀且美观,我们可以按照以下步骤操作:
1、插入一个一行四列的表格。
2、在每个单元格中输入相应的信息(姓名、职位、电话、邮箱)。
3、调整表格的列宽和行高,使文本在单元格内垂直和水平居中。
4、如果需要,可以进一步调整单元格边距或使用空格优化文本间的间距。
通过上述方法,你可以在Word中灵活地调整各种类型的间距,以满足不同的排版需求,多实践是掌握这些技巧的关键。
FAQs
Q1: 如何在Word中快速去除所有额外的空格?
A1: 可以使用Word的“查找和替换”功能,按下Ctrl+H打开“查找和替换”对话框,在“查找内容”框中输入一个空格(记得勾选“使用通配符”),在“替换为”框中留空,然后点击“全部替换”,这样可以去除文档中所有的单个空格,但不会去除词语之间的空格,如果需要更精细的控制,比如去除连续的多个空格但保留单个空格,可以在“查找内容”框中输入“ ( ) ”表示一个或多个空格,在“替换为”框中输入一个空格进行替换。
Q2: Word中如何设置段落首行缩进?
A2: 设置首行缩进同样可以在“段落”对话框中完成,打开“段落”对话框后,在“特殊格式”下拉菜单中选择“首行缩进”,并在旁边的“磅值”框中输入缩进的具体数值,单位为厘米或磅,这样,所选段落的首行就会按照指定的距离进行缩进。
小伙伴们,上文介绍word怎么调间距的内容,你了解清楚吗?希望对你有所帮助,任何问题可以给我留言,让我们下期再见吧。
内容摘自:https://news.huochengrm.cn/cyzx/16185.html
