在Microsoft Word中,更改文档背景是一项常见的需求,无论是为了美化文档、突出内容还是为了打印效果,本文将详细介绍如何在Word中更改背景颜色和图片,并提供一些常见问题的解答。
更改背景颜色
1、打开Word文档:启动Microsoft Word并打开你需要编辑的文档。
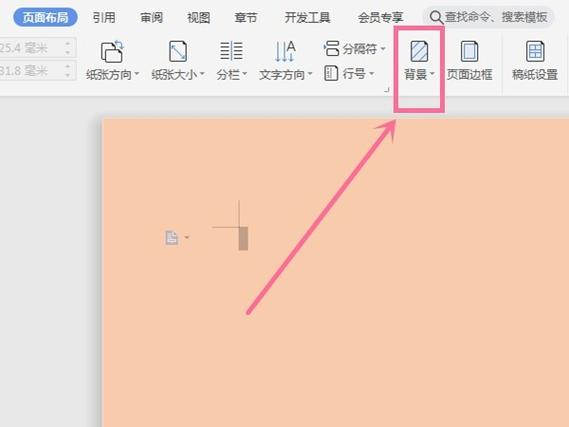
2、进入设计选项卡:在顶部菜单栏中,点击“设计”选项卡。
3、选择页面颜色:在“设计”选项卡中,找到“页面颜色”按钮,通常这个按钮显示当前的背景颜色或默认为白色。
4、选择颜色:点击“页面颜色”按钮后,会弹出一个颜色面板,你可以在其中选择一种预定义的颜色,或者点击“其他颜色”来自定义颜色。
5、应用颜色:选择好颜色后,点击“确定”,整个文档的背景颜色将会改变。
更改背景图片
1、打开Word文档:启动Microsoft Word并打开你需要编辑的文档。
2、进入设计选项卡:在顶部菜单栏中,点击“设计”选项卡。
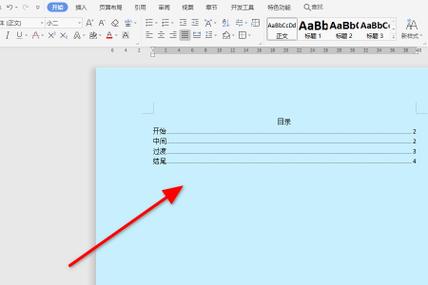
3、选择页面颜色:在“设计”选项卡中,找到“页面颜色”按钮。
4、选择填充效果:点击“页面颜色”按钮后,选择底部的“填充效果”。
5、选择图片:在弹出的对话框中,选择“图片”标签,然后点击“选择图片…”按钮,浏览并选择你想要设置为背景的图片文件。
6、调整图片设置:选中图片后,你可以预览图片效果,并根据需要调整图片的缩放、是否平铺等选项。
7、应用图片:调整完毕后,点击“确定”,你的文档背景将会被设置为所选的图片。
使用表格展示不同背景设置效果
| 背景类型 | 描述 | 操作步骤参考 |
| 纯色背景 | 简单易用,适合正式文档 | 设计 > 页面颜色 > 选择颜色 |
| 渐变背景 | 增加视觉层次感,适用于演示文稿 | 设计 > 页面颜色 > 填充效果 > 渐变 |
| 纹理背景 | 提供丰富的视觉效果,适合创意文档 | 设计 > 页面颜色 > 填充效果 > 纹理 |
| 图片背景 | 个性化强,适合展示类文档 | 设计 > 页面颜色 > 填充效果 > 图片 |
| 图案背景 | 适合特定主题的文档,如公司内部报告 | 设计 > 页面颜色 > 填充效果 > 图案 |
相关问答FAQs
Q1: 如何更改Word文档中的背景透明度?
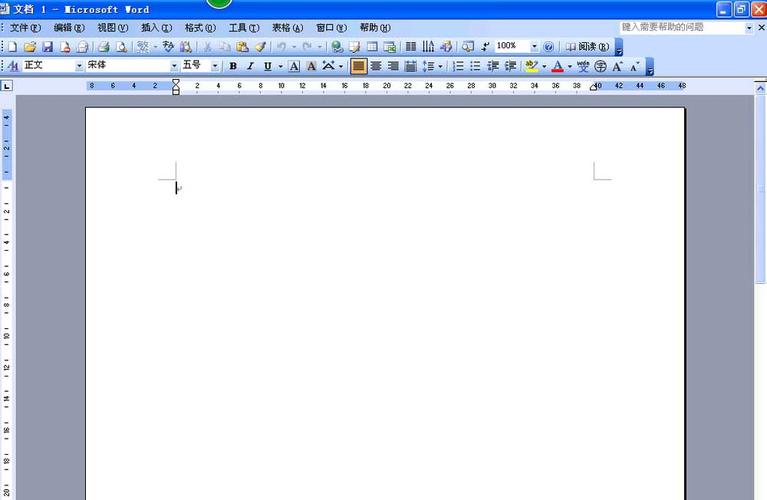
A1: 目前Word并不直接支持调整背景图片的透明度,不过你可以通过图像编辑软件(如Photoshop)先处理图片的透明度,然后再将其插入到Word文档中作为背景图片。
Q2: 更改背景颜色或图片后,打印时是否会显示这些效果?
A2: 是的,只要你的打印机支持彩色打印,更改的背景颜色或图片都会在打印时显示出来,但是请注意,某些特殊的背景效果(如渐变或复杂的图案)可能在打印时不如在屏幕上看起来那么明显。
以上内容就是解答有关word怎么改背景的详细内容了,我相信这篇文章可以为您解决一些疑惑,有任何问题欢迎留言反馈,谢谢阅读。
内容摘自:https://news.huochengrm.cn/cyzx/17018.html
