在处理长文档时,确保页眉的统一性不仅能够提升文档的专业度,还能节省大量重复编辑的时间,Word作为广泛使用的文本编辑软件,提供了多种方法来实现页眉的一致性,本文将详细介绍如何在Word中设置统一的页眉,包括基本步骤、高级技巧及常见问题解答,帮助您轻松掌握这一技能。
基础设置:快速统一页眉
1. 插入页眉
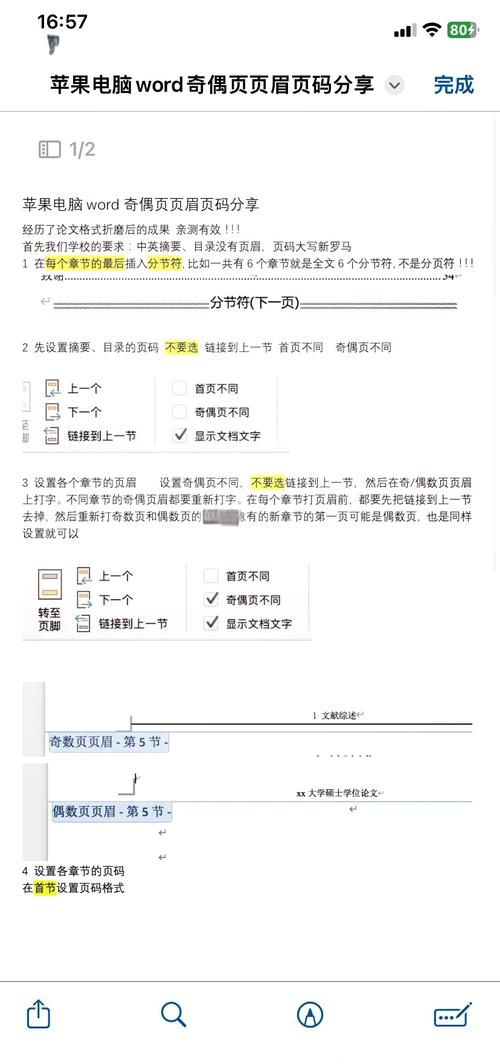
步骤一:打开您的Word文档,双击页面顶部区域(或转到“插入”选项卡,点击“页眉”按钮),此时文档将进入页眉编辑模式。
步骤二:在页眉区域输入您想要的内容,如文档标题、章节名或公司Logo等。
步骤三:完成编辑后,双击文档正文部分或按Esc键退出页眉编辑模式。
2. 应用到整篇文档
默认情况下,Word会自动将您设置的页眉应用于整个文档的所有页面,但如果您之前已经为不同章节设置了不同的页眉,或者文档分为多个部分,则需要进行额外操作以确保统一。
3. 链接到前一个
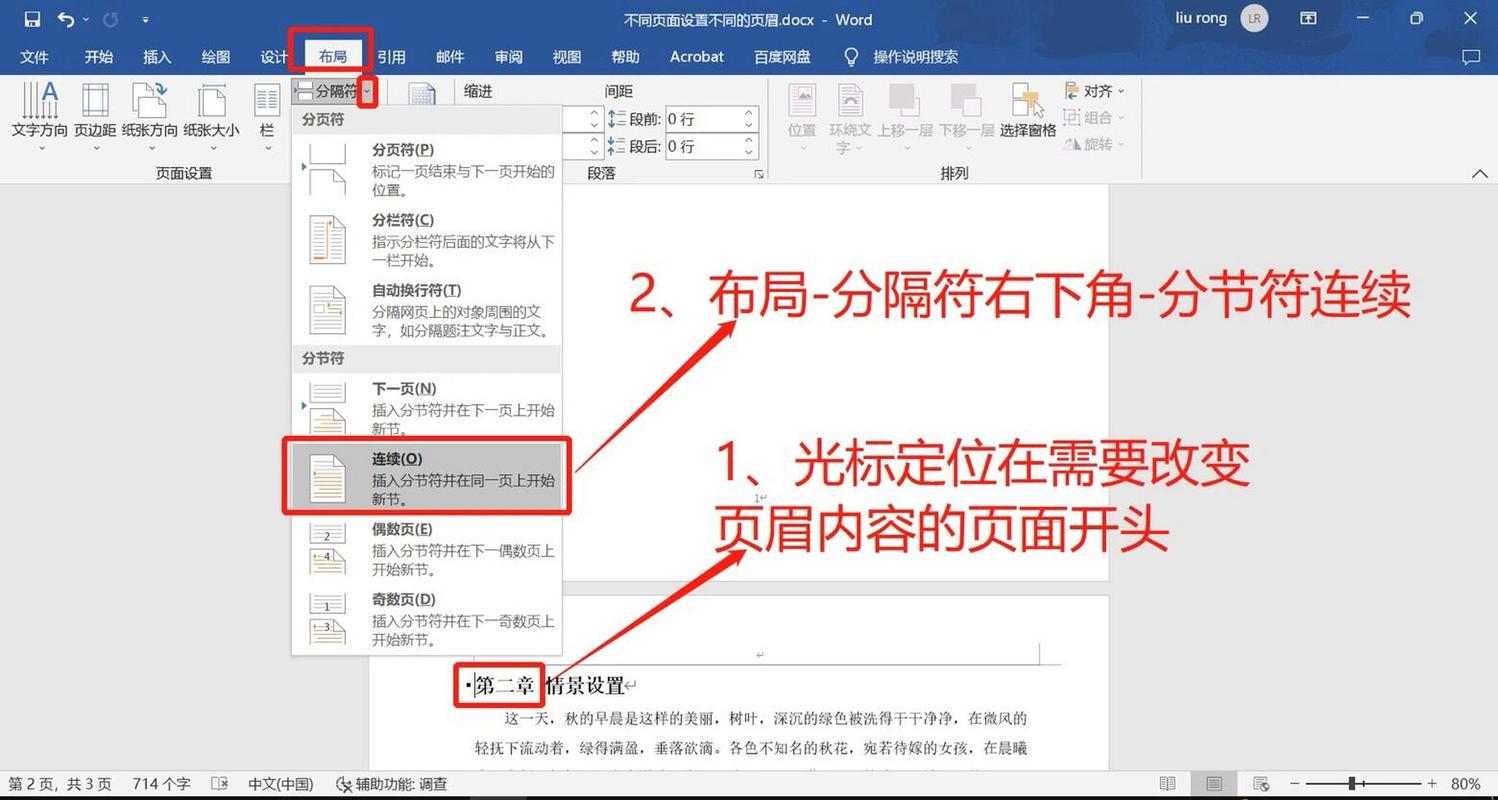
如果文档被分成了多个部分,并且每个部分的页眉不同,您可以通过“链接到前一个”功能来统一它们。
双击页眉区域,进入编辑模式。
在“设计”选项卡中找到“选项”组,勾选“不同奇偶页”和“首页不同”根据需要取消勾选,特别是“不同奇偶页”,以确保所有页面使用相同的页眉。
点击“导航”组中的“链接到前一个”按钮,使当前节的页眉与上一节的页眉相同,对每个需要统一的节重复此操作。
高级技巧:使用样式与模板
1. 自定义页眉样式
为了保持文档风格的一致性,您可以创建自定义的页眉样式,并将其应用于整个文档。
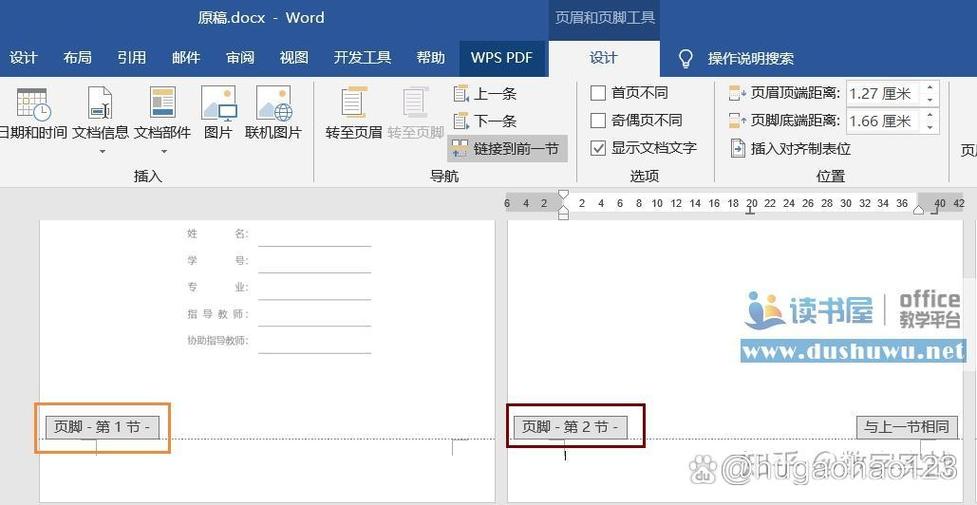
步骤一:在页眉编辑模式下,设计好您的页眉布局和内容。
步骤二:选中页眉中的所有元素(可使用Ctrl+A快捷键),然后在“开始”选项卡中,点击“样式”区域的箭头,选择“将所选内容保存为新快速样式”。
步骤三:命名您的样式,并确保在“样式类型”中选择“段落”。
步骤四:应用该样式到其他页面的页眉,只需在相应页眉区域右键点击,选择“样式”>子菜单中您刚创建的样式即可。
2. 利用模板
对于经常需要制作统一格式文档的用户,创建或使用现成的Word模板是一个高效的方法。
创建模板:在完成文档编辑后,包括页眉设置,保存文件时选择“Word模板(*.dotx)”格式,这样,每次基于此模板创建新文档时,页眉等格式都将自动统一。
使用在线模板:Microsoft Office官网及许多第三方网站提供了大量的免费或付费Word模板,这些模板通常已经预设了统一的页眉和其他格式,下载后直接使用或根据需要进行微调即可。
常见问题解答(FAQs)
问题1:为什么我修改了一个节的页眉,其他节的页眉也自动改变了?
答:这是因为Word默认情况下会将连续的节链接在一起共享相同的页眉和页脚,要独立修改某个节的页眉,需要先断开与前一节的链接,进入该节的页眉编辑模式,点击“设计”选项卡下的“链接到前一个”按钮取消链接,然后再进行修改。
问题2:如何删除页眉中自动添加的横线?
答:Word页眉下方默认会有一条横线,如果不需要,可以通过以下步骤移除:
双击页眉区域进入编辑模式。
选中页眉中的所有内容(包括横线)。
右键点击选中的区域,选择“边框和底纹”。
在弹出的对话框中,选择“无”或适当调整边框设置以去除横线。
点击“确定”完成设置。
通过上述方法,您可以轻松实现Word文档中页眉的统一设置,无论是简单的一键应用还是通过样式和模板进行高级定制,都能满足不同场景下的需求,记得在实际操作中灵活运用这些技巧,让您的文档更加专业且高效。
各位小伙伴们,我刚刚为大家分享了有关word怎么页眉统一的知识,希望对你们有所帮助。如果您还有其他相关问题需要解决,欢迎随时提出哦!
内容摘自:https://news.huochengrm.cn/zcjh/17010.html
