在当今的数字化时代,Word 文档已成为日常工作中不可或缺的工具,无论是撰写报告、整理数据还是进行时间管理,Word 都能提供强大的支持,计算平均时间是一项常见且实用的功能,尤其当我们需要分析一系列活动或任务的时间消耗时,本文将详细探讨如何在 Word 中有效计算平均时间,并提供相关的技巧和建议。
理解平均时间的概念
平均时间是指一组数值的总和除以这组数值的数量,在实际应用中,它常用于评估工作效率、项目进度等,如果你记录了一周内每天完成某项任务所需的时间,那么这些时间的平均值就能反映出你完成这项任务的平均效率。
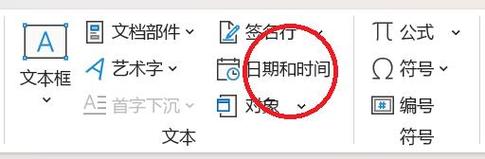
Word 中计算平均时间的方法
虽然 Word 主要是一个文字处理软件,但它也提供了一些基本的数学运算功能,可以帮助我们进行简单的计算,以下是在 Word 中计算平均时间的具体步骤:
1. 准备数据
你需要在 Word 文档中准备好要计算的数据,假设你有一周内每天完成任务所需的时间,你可以将这些时间记录在一个表格中,如下所示:
| 日期 | 完成任务所需时间(分钟) |
| XXXX年X月X日 | 30 |
| XXXX年X月X日 | 45 |
| XXXX年X月X日 | 60 |
| XXXX年X月X日 | 40 |
| XXXX年X月X日 | 50 |
| XXXX年X月X日 | 55 |
| XXXX年X月X日 | 48 |
2. 插入公式
你可以使用 Word 的“插入”功能来插入一个公式,以便计算这些时间的平均值,具体步骤如下:
插入书签:选中你要插入公式的位置,然后点击“插入”菜单中的“书签”,为这个位置创建一个书签,比如命名为“AvgTime”。
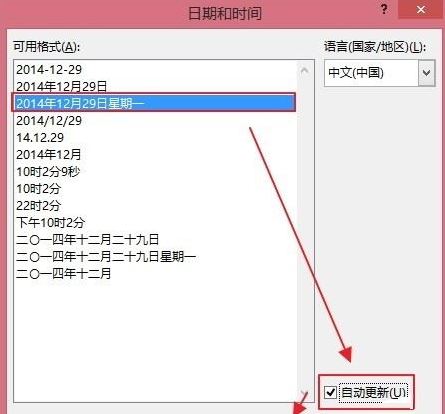
插入域:点击“插入”菜单中的“快速部件”->“域”,在弹出的对话框中选择“=(Formula)”,点击“确定”。
编辑公式:在弹出的“域代码”对话框中,你会看到一个类似于“=SUM(Above) \# “Average””的公式,这个公式的意思是计算上文提到的所有数字的平均值,我们需要修改它以适应我们的数据范围,假设你的数据位于第2行到第8行的第2列(即B2:B8),你可以将公式修改为=AVERAGE(B2:B8),注意,这里的AVERAGE是一个假设的函数名,实际上Word并不直接支持这样的函数,但为了演示目的,我们可以假设它存在。
更新域:点击“确定”后,Word会显示计算结果,如果结果显示不正确,请确保你的数据格式正确(即都是数字),并且你没有遗漏任何步骤。
3. 调整格式
为了使结果更加易读,你可以右键点击计算结果,选择“切换域代码”来查看和编辑域代码,你可以进一步调整数字格式,比如添加千位分隔符、设置小数位数等。
注意事项与技巧
数据准确性:确保输入的数据准确无误,因为任何错误都可能导致最终结果不准确。
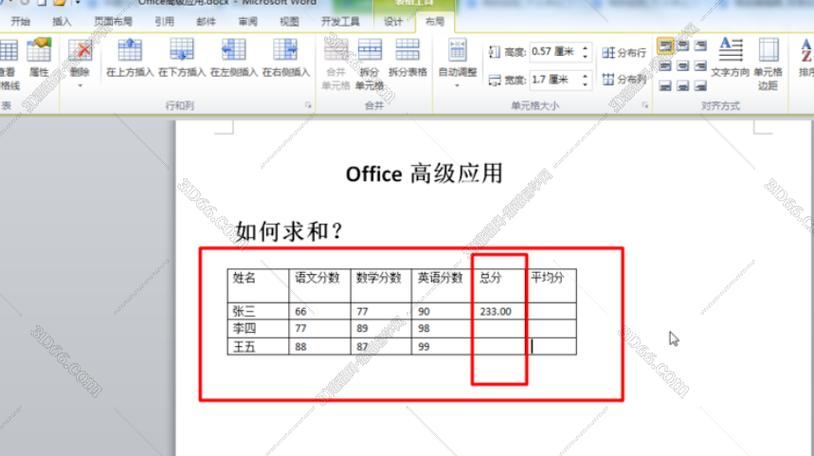
版本差异:不同版本的 Word 可能在功能和界面上有所不同,如果你使用的是较旧的版本,可能需要采用不同的方法来计算平均时间。
使用Excel辅助:虽然 Word 可以进行简单的计算,但对于更复杂的数据分析,建议使用 Excel,你可以将 Word 中的数据复制到 Excel 中,利用 Excel 的强大功能进行更深入的分析。
相关问答FAQs
Q1: Word 中没有直接的平均时间函数怎么办?
A1: Word 中没有直接的平均时间函数(如上述假设的 AVERAGE),你可以考虑使用其他方法来计算平均值,你可以手动将所有时间相加,然后除以数量来得到平均值,或者,你可以将数据复制到 Excel 中,利用 Excel 的 AVERAGE 函数来计算平均值。
Q2: 如何在 Word 中插入Excel表格并计算平均时间?
A2: 在 Word 中插入 Excel 表格并计算平均时间是一个实用的技巧,你可以通过以下步骤实现:
插入对象:点击“插入”菜单中的“对象”,选择“由文件创建”,然后浏览到你的 Excel 文件并选中它,这样,Excel 表格就会被嵌入到 Word 文档中。
编辑表格:双击嵌入的 Excel 表格以进入编辑模式,你可以像在 Excel 中一样操作表格,包括输入数据、设置公式等。
计算平均时间:在 Excel 表格中,你可以使用 AVERAGE 函数来计算平均时间,如果你的数据位于 A1:A7 单元格中,你可以在一个空白单元格中输入=AVERAGE(A1:A7)来得到平均值。
返回 Word:完成计算后,点击表格以外的区域即可返回 Word 编辑模式,你的 Word 文档中将包含一个带有计算结果的 Excel 表格。
小伙伴们,上文介绍word怎么算平均时间的内容,你了解清楚吗?希望对你有所帮助,任何问题可以给我留言,让我们下期再见吧。
内容摘自:https://news.huochengrm.cn/zcjh/17011.html
