在Microsoft Word中,大括号(花括号)通常用于创建数组或表示一组选项,有时你可能需要直接在大括号内填入内容,比如填写特定格式的数据或插入特殊符号,本文将详细介绍如何在Word文档中正确使用大括号并填入所需内容。
了解大括号的作用
在Word中,大括号主要用于以下几种情况:
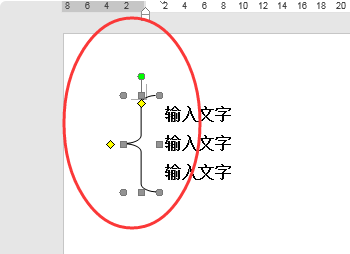
1、数组表示:在数学文档中,大括号用来表示集合或数组。{a, b, c} 表示一个包含三个元素的集合。
2、选项列表:在某些编程语言或公式编辑器中,大括号用于列出多个选项。
3、特殊格式:某些专业文档要求使用大括号来标记特定的数据格式。
输入大括号的方法
要在Word文档中输入大括号,你可以使用以下几种方法:
1. 使用键盘快捷键
左大括号:按住Shift键的同时按下大键盘上的{键。
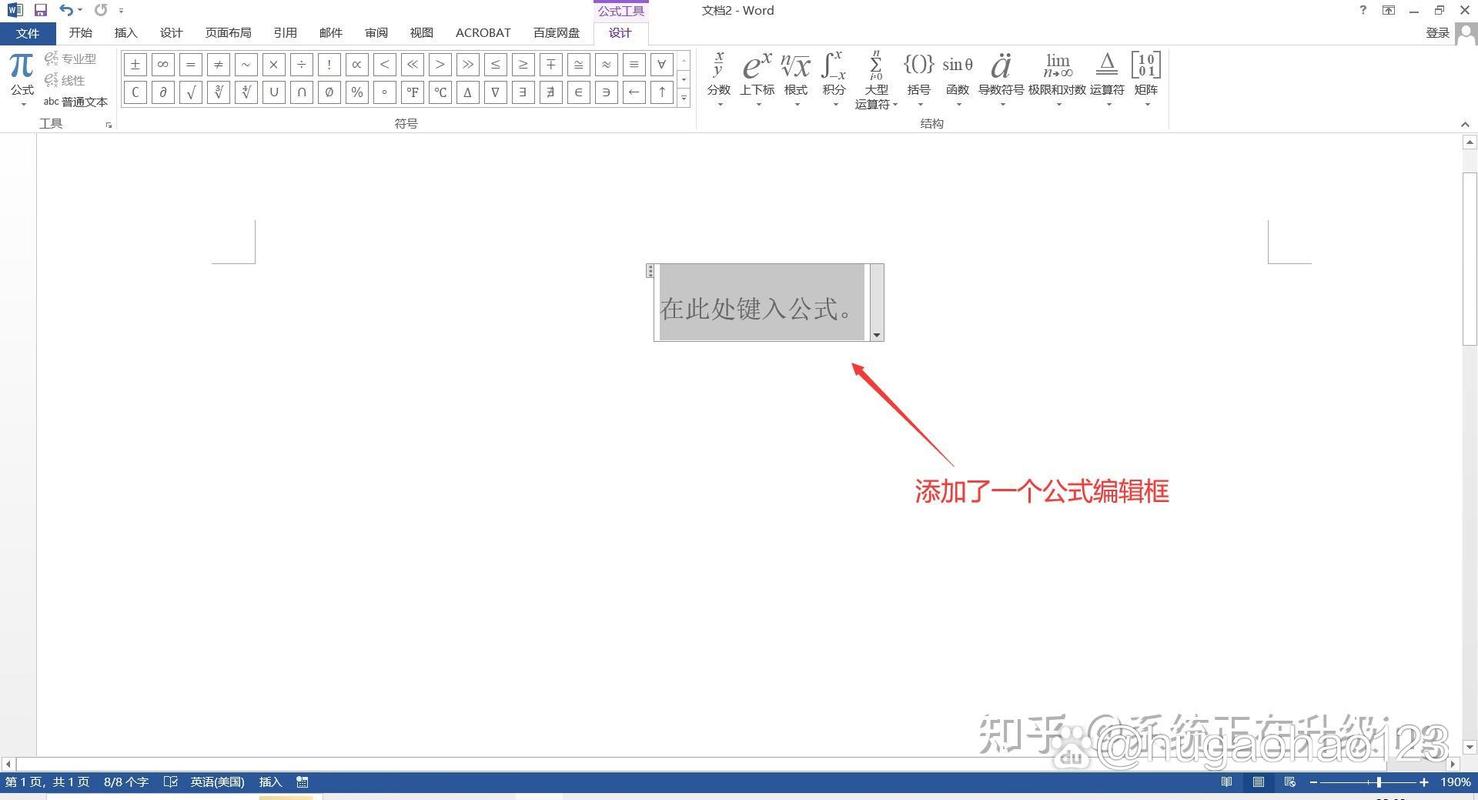
右大括号:按住Shift键的同时按下大键盘上的}键。
2. 使用字符映射表
如果你的键盘不支持直接输入大括号,可以使用Windows自带的字符映射表工具:
打开“开始”菜单,搜索“字符映射表”。
在字符映射表中,找到并选择大括号字符,然后点击“复制”按钮。
回到Word文档,粘贴即可。
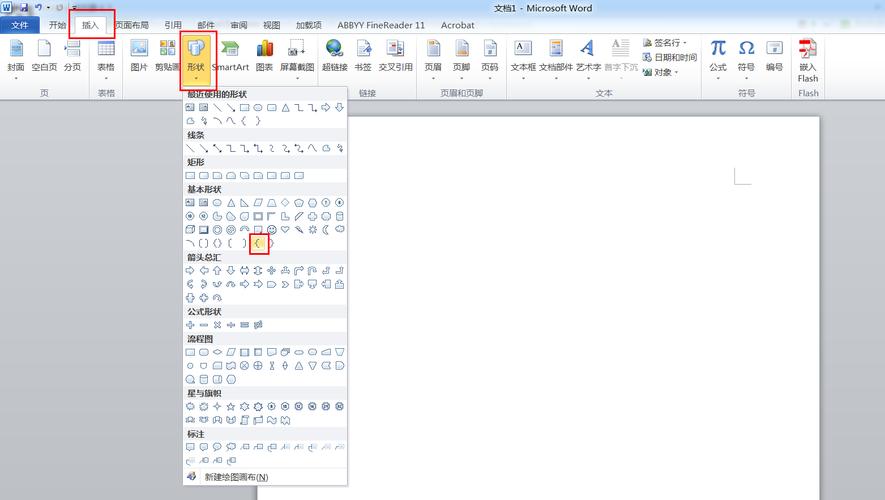
3. 使用自动更正功能
Word还提供了自动更正功能,可以将特定的字符组合自动替换为大括号:
打开Word文档,点击“文件”->“选项”。
在“校对”标签下,点击“自动更正选项”。
在“自动更正”对话框中,添加一个新的条目,例如输入(curlbrbrace)作为键入文本,{作为替换文本。
点击“确定”保存设置,当你在Word中输入(curlbrbrace)时,它会自动变为左大括号{。
一旦你在Word文档中成功输入了大括号,接下来就可以在大括号内填入所需的内容,以下是一些常见的应用场景及操作步骤:
1. 填写数组或列表
如果你需要在大括号内填写一个数组或列表,可以直接在大括号之间输入各项内容,并用逗号分隔。
{苹果, 香蕉, 橙子}2. 插入特殊符号或公式
有时你需要在大括号内插入特殊的符号或复杂的公式,这时可以使用Word的公式编辑器或其他插件来完成。
{E = mc^2}在这个例子中,E = mc^2是一个物理公式,可以通过Word的公式编辑器输入。
3. 使用表格辅助排版
如果需要在大括号内填入大量数据,可以考虑使用表格来辅助排版,具体步骤如下:
插入一个适当大小的表格。
在表格的第一行和最后一列分别输入左大括号和右大括号。
在表格的其他单元格中填入数据。
选中整个表格,右键点击并选择“边框和底纹”,在“边框”选项卡中取消外部边框,只保留内部边框。
常见问题及解答
Q1: 如何在Word中快速输入左右大括号?
A1: 你可以使用键盘快捷键:按住Shift键的同时按下大键盘上的{键输入左大括号,按住Shift键的同时按下大键盘上的}键输入右大括号,还可以通过字符映射表或自动更正功能来输入大括号。
Q2: 如何在Word中使用大括号进行复杂的排版?
A2: 对于复杂的排版需求,建议使用表格辅助,首先插入一个表格,然后在第一行和最后一列分别输入左右大括号,在其他单元格中填入数据,通过调整表格边框来实现所需的排版效果。
掌握在Word中正确使用大括号的方法,不仅可以提高文档的专业性和可读性,还能帮助你更高效地完成各种文档编辑任务,希望本文对你有所帮助!
小伙伴们,上文介绍word大括号怎么填入的内容,你了解清楚吗?希望对你有所帮助,任何问题可以给我留言,让我们下期再见吧。
内容摘自:https://news.huochengrm.cn/zcjh/17296.html
