Word文档编辑中,页眉的设置与删除是用户经常需要处理的问题,本文将详细介绍如何在Microsoft Word中去除页眉,并附带一些常见问题解答,帮助您更高效地使用Word进行文档编辑。
如何去除Word文档中的页眉
1. 打开Word文档
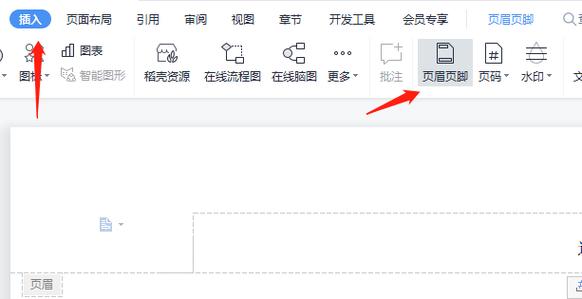
您需要打开包含页眉的Word文档,如果您还没有安装Microsoft Word,可以从微软官方网站下载并安装最新版本的Office套件。
2. 进入页眉编辑模式
在Word文档中,双击页眉区域,或者点击“插入”选项卡,然后选择“页眉”按钮,这将使您进入页眉编辑模式。
3. 删除页眉内容
一旦进入页眉编辑模式,您可以使用以下方法之一来删除页眉内容:
方法一:使用键盘快捷键
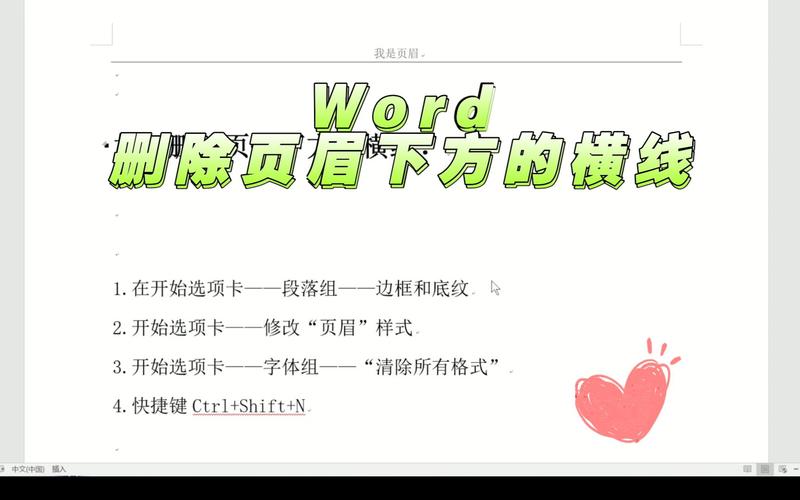
按下Ctrl + A键,选中整个页眉区域的内容。
然后按下Delete键或Backspace键,删除选中的内容。
方法二:使用鼠标操作
将鼠标指针放在页眉内容的开头,点击并拖动鼠标选中所有内容。
选中后,按下Delete键或Backspace键,删除选中的内容。
4. 退出页眉编辑模式
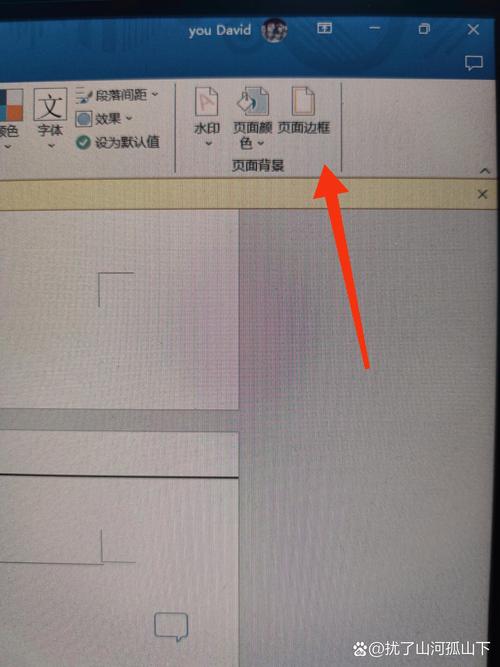
完成上述操作后,双击文档主体部分,或者点击“关闭页眉和页脚”按钮(通常位于工具栏的右侧),退出页眉编辑模式。
5. 检查并保存文档
检查文档是否已成功去除页眉,如果确认无误,记得保存文档,点击“文件”选项卡,然后选择“保存”或“另存为”,根据需要选择合适的保存方式。
相关问答FAQs
问题1:如何在Word中批量删除多个文档的页眉?
答:如果您需要批量删除多个Word文档的页眉,可以使用VBA(Visual Basic for Applications)脚本来实现,以下是一个简单的VBA脚本示例,可以帮助您批量删除指定文件夹中所有Word文档的页眉:
Sub RemoveHeadersFromAllDocs()
Dim folderPath As String
Dim fileName As String
Dim doc As Document
Dim folder As Object
Dim file As Object
' 设置文件夹路径
folderPath = "C:\YourFolderPath\" ' 请替换为您的目标文件夹路径
' 获取文件夹对象
Set folder = CreateObject("Scripting.FileSystemObject").GetFolder(folderPath)
' 遍历文件夹中的所有文件
For Each file In folder.Files
' 只处理Word文档
If LCase(Right(file.Name, 4)) = ".docx" Or LCase(Right(file.Name, 4)) = ".doc" Then
Set doc = Documents.Open(file.Path)
' 进入页眉编辑模式并删除页眉内容
With ActiveWindow.View = wdMasterView
Selection.GoTo What:=wdGoToPage, Which:=wdGoToNext
Selection.WholeStory
Selection.HeaderFooter.ContentControls.Item(wdHeaderFooterPrimary).Range.Delete
End With
' 保存并关闭文档
doc.Save
doc.Close SaveChanges:=False
End If
Next file
MsgBox "所有文档的页眉已删除!"
End Sub使用VBA脚本时,请确保您已经启用了开发工具栏,并在信任中心设置了宏的安全级别为“启用所有宏”(仅限信任位置),运行脚本前请备份您的文档,以防意外情况发生。
问题2:如何在Word中恢复被误删的页眉?
答:如果您不小心删除了Word文档中的页眉,且没有保存更改,可以尝试以下方法恢复:
方法一:撤销操作
如果刚刚进行了删除操作,可以立即按下Ctrl + Z键,撤销上一步操作,这是最简单也是最直接的恢复方法。
方法二:从临时文件中恢复
如果已经保存了更改,但想要找回之前的页眉,可以尝试从Word的临时文件中恢复,Word在编辑过程中会创建临时文件,通常存放在系统的临时文件夹中,具体步骤如下:
1. 打开Windows资源管理器,导航到C:\Users\[YourUsername]\AppData\Local\Microsoft\Office\UnsavedFiles文件夹(请根据您的系统配置调整路径)。
2. 查找与您的文档相关的临时文件(通常是以.tmp或.asd为扩展名的文件)。
3. 将这些临时文件复制到一个新的位置,并将其扩展名改为.docx或.doc。
4. 尝试打开这些文件,看是否能找回之前的页眉内容。
需要注意的是,这种方法并不总是有效,因为临时文件可能不完整或已被覆盖,定期备份重要文档是一个好习惯。
以上内容就是解答有关word怎么去除页眉的详细内容了,我相信这篇文章可以为您解决一些疑惑,有任何问题欢迎留言反馈,谢谢阅读。
内容摘自:https://news.huochengrm.cn/cyzx/17824.html
