在当今数字化时代,电子邮件已成为日常沟通不可或缺的一部分,而Word作为广泛使用的文档处理软件,其与邮件的结合使用更是频繁,本文将深入探讨如何在Word中高效地发送邮件,包括基本步骤、高级技巧以及常见问题解答,旨在提升用户的工作效率和邮件处理能力。
Word中发送邮件的基本步骤
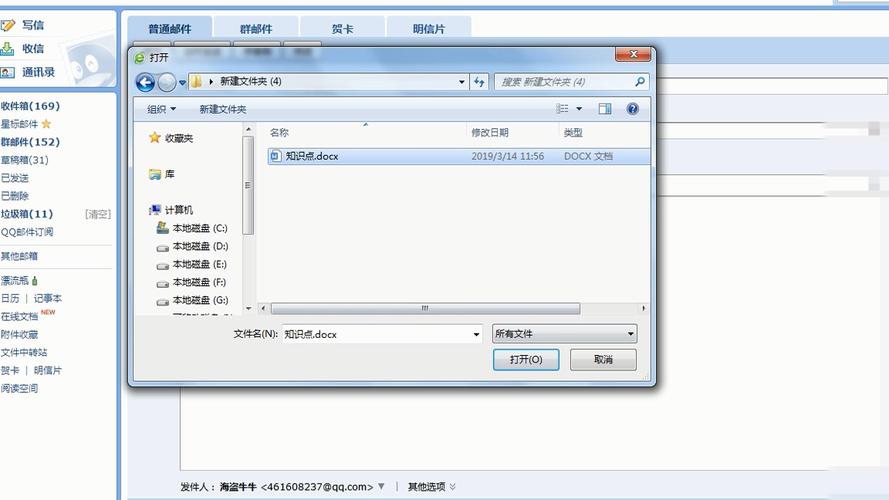
1、打开Word文档:确保你已经打开了需要发送的Word文档。
2、点击“邮件”选项卡:在Word的顶部菜单栏中,找到并点击“邮件”选项卡,这是进入邮件功能的关键入口。
3、选择“发送为附件”或“发送为PDF”:根据需求,你可以选择将文档作为附件直接发送,或者转换为PDF格式后发送,这通常位于“邮件”选项卡下的“创建”组中。
4、填写收件人信息:在弹出的窗口中,输入收件人的电子邮件地址、主题以及必要的邮件正文,Word会智能地将当前文档作为附件添加到邮件中。
5、发送邮件:检查无误后,点击“发送”按钮,即可通过默认的邮件客户端(如Outlook)发送邮件。
高级技巧与实用功能
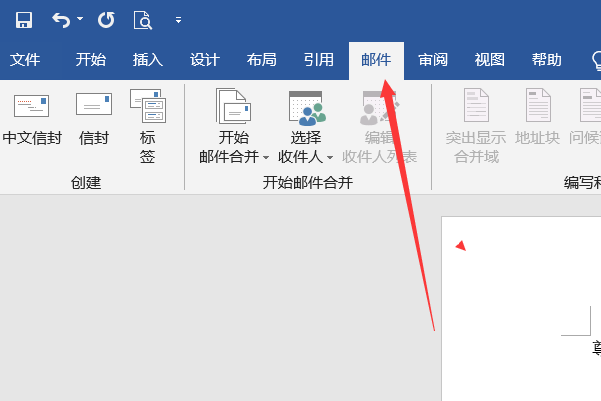
个性化邮件内容:利用Word的邮件合并功能,你可以批量生成个性化的邮件内容,例如向不同的收件人发送包含其姓名或特定信息的定制邮件。
跟踪邮件状态:如果使用Outlook等支持此功能的邮件客户端,你可以在发送邮件后请求阅读回执,以便了解邮件是否被成功接收和阅读。
保护隐私与安全:在发送敏感信息时,可以考虑对Word文档进行加密或设置密码保护,再将其作为附件发送,以增强数据安全性。
表格示例:邮件发送设置对比
| 功能 | Word直接发送 | 通过Outlook发送 |
| 操作便捷性 | 高(一键发送) | 中(需切换应用) |
| 附件处理 | 自动附加当前文档 | 手动选择文件 |
| 个性化选项 | 有限 | 丰富(可编辑邮件正文) |
| 安全性 | 依赖Word文档保护 | Outlook提供更全面的安全性设置 |
FAQs
Q1: Word中发送邮件时,如何更改默认的邮件客户端?
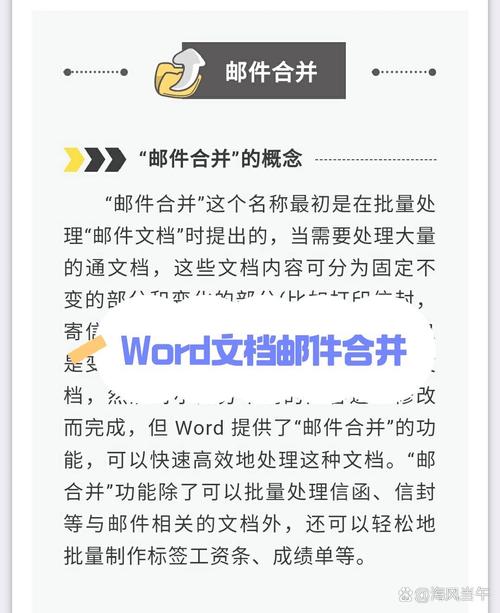
A1: 要更改Word中用于发送邮件的默认邮件客户端,你需要进入Windows的“控制面板” -> “程序” -> “默认程序” -> “设置程序关联”,然后找到“.mailto”或相关邮件协议,选择你想要使用的邮件客户端作为默认值。
Q2: 如果我不想让Word文档作为附件发送,而是想在邮件正文中嵌入文档内容,应该怎么做?
A2: 直接在Word中通过“邮件”选项卡发送邮件时,文档会自动作为附件,若想嵌入文档内容至邮件正文,你可以先复制Word文档的内容(包括文本、图片等),然后在邮件客户端(如Outlook)的邮件正文中粘贴这些内容,并适当调整格式以确保邮件的可读性和美观性,但请注意,嵌入大量内容可能导致邮件过大,影响发送效率。
以上内容就是解答有关word怎么发送邮件的详细内容了,我相信这篇文章可以为您解决一些疑惑,有任何问题欢迎留言反馈,谢谢阅读。
内容摘自:https://news.huochengrm.cn/cyzx/17827.html
