在Microsoft Word中,输入分数通常不是直接通过键盘完成的简单任务,不过,Word提供了几种不同的方法来插入分数,包括使用自动更正、符号菜单以及公式编辑器等,以下是一些详细的步骤和技巧,帮助你在Word文档中正确地输入分数。
使用自动更正功能
Word的自动更正功能可以大大简化分数的输入过程,当你键入类似“1/2”的内容时,Word会自动将其转换为分数格式。
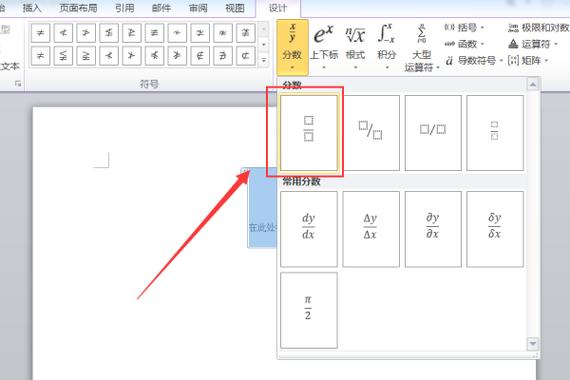
1. 启用自动更正
步骤1:打开Word文档,点击左上角的“文件”菜单,选择“选项”。
步骤2:在弹出的“Word选项”对话框中,选择“校对”选项卡。
步骤3:点击“自动更正选项”按钮,进入“自动更正”设置界面。
步骤4:在“自动更正”标签页下,确保“键入时自动替换”复选框已勾选。
步骤5:你可以在这里添加自定义的分数替换规则,例如输入“1/2”并替换为“½”,然后点击“添加”按钮。
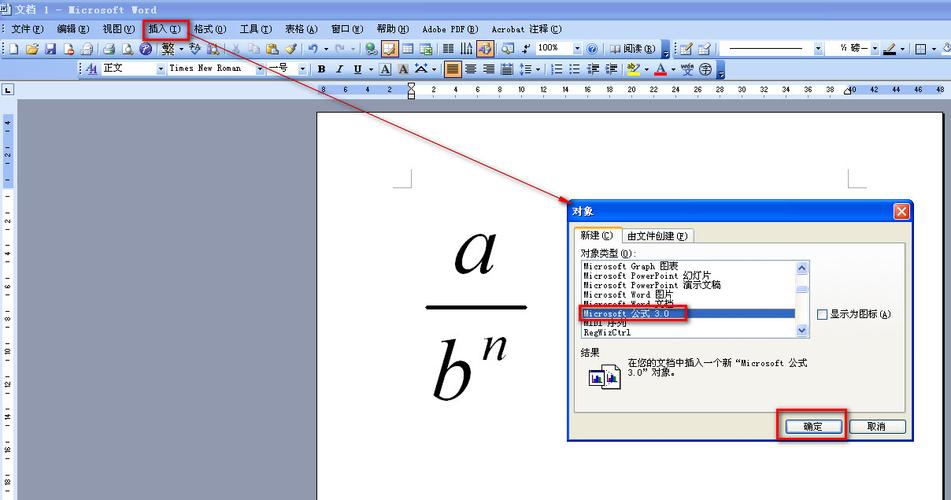
2. 使用自动更正输入分数
直接在文档中键入分数形式(如“1/2”),Word会自动将其转换为分数格式(如“½”)。
使用符号菜单
Word还提供了一个符号菜单,其中包含了各种特殊字符和符号,包括分数。
1. 插入分数符号
步骤1:将光标放在你想要插入分数的位置。
步骤2:转到“插入”选项卡,点击“符号”按钮,然后选择“更多符号…”。
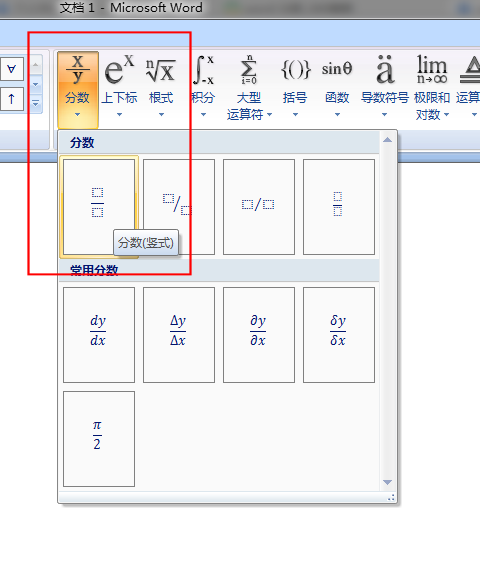
步骤3:在弹出的“符号”对话框中,选择“字体”为“(拉丁文本)”,子集选择“数字形式”。
步骤4:你会看到一系列分数符号,选择你需要的分数符号,点击“插入”按钮即可。
使用公式编辑器
对于更复杂的数学表达式或需要精确控制分数格式的情况,可以使用Word中的公式编辑器。
1. 启用公式编辑器
步骤1:将光标放在你想要插入公式的位置。
步骤2:转到“插入”选项卡,点击“公式”按钮。
步骤3:在弹出的公式编辑器中,你可以使用内置的工具栏来构建分数,点击工具栏上的“分数”按钮,然后输入分子和分母。
表格示例
为了更直观地展示如何在Word中使用分数,下面是一个包含不同分数输入方法的表格示例:
| 方法 | 操作步骤 | 结果 |
| 自动更正 | 键入“1/2”,自动替换为“½” | ½ |
| 符号菜单 | 插入 > 符号 > (拉丁文本)> 数字形式 > 选择分数符号 | ¼, ¾等 |
| 公式编辑器 | 插入 > 公式 > 选择分数模板并输入数值 | \(\frac{1}{2}\) |
常见问题解答 (FAQs)
Q1: 如何在Word中快速插入常用的分数?
A1: 你可以通过启用Word的自动更正功能来快速插入常用分数,只需键入分数形式(如“1/2”),Word会自动将其转换为分数格式(如“½”)。
Q2: 如果我想在Word中插入一个不常见的分数怎么办?
A2: 对于不常见的分数,你可以使用Word的符号菜单或公式编辑器来插入,符号菜单提供了多种分数符号供选择,而公式编辑器则允许你构建任何形式的数学表达式,包括复杂的分数。
通过上述方法和技巧,你应该能够在Word文档中轻松地插入和格式化分数了,无论是简单的分数还是复杂的数学表达式,Word都提供了相应的工具来满足你的需求。
以上内容就是解答有关word分数怎么打的详细内容了,我相信这篇文章可以为您解决一些疑惑,有任何问题欢迎留言反馈,谢谢阅读。
内容摘自:https://news.huochengrm.cn/cyzx/17837.html
