在使用Microsoft Word进行文档编辑时,虚线框(通常称为“边框”)是一个重要的视觉元素,它可以帮助用户区分文本框、表格、图表等元素的边界,在某些情况下,我们可能需要关闭或隐藏这些虚线框,以获得更清晰、更专业的文档外观,本文将详细介绍如何在Word中关闭虚线框,并提供一些常见问题的解答。
在Word中关闭虚线框的方法
1. 关闭文本框的虚线框
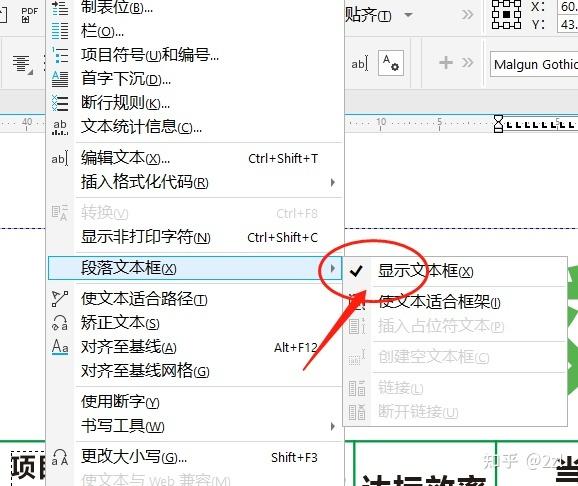
当您插入一个文本框后,默认情况下它会显示一个虚线边框,要关闭这个边框,请按照以下步骤操作:
选中文本框:单击文本框的边缘以选中整个文本框。
打开格式窗格:右键单击文本框并选择“设置文本框格式”,或者在“格式”选项卡下找到“文本框样式”。
取消边框:在弹出的对话框中,找到“线条颜色”选项,并将其设置为“无线条”,这样,文本框的虚线边框就会被移除。
2. 关闭表格的虚线框
对于表格中的虚线框,您可以按照以下步骤进行操作:
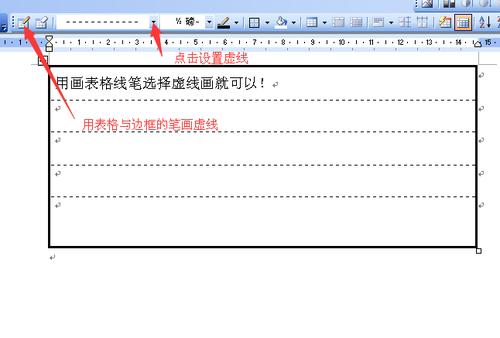
选中表格:单击表格左上角的十字箭头图标以选中整个表格。
打开表格属性:在“布局”选项卡下找到“单元格大小和对齐方式”,然后单击右下角的小箭头打开“表格属性”对话框。
取消边框:在“表格属性”对话框中,切换到“边框和底纹”选项卡,您可以选择“无”来删除所有边框,或者选择“自定义”来单独删除特定的边框线。
3. 关闭图形对象的虚线框
如果您在文档中插入了图形对象(如图片、形状或图表),它们也可能会显示虚线边框,要关闭这些边框,请执行以下操作:
选中图形对象:单击图形对象以选中它。
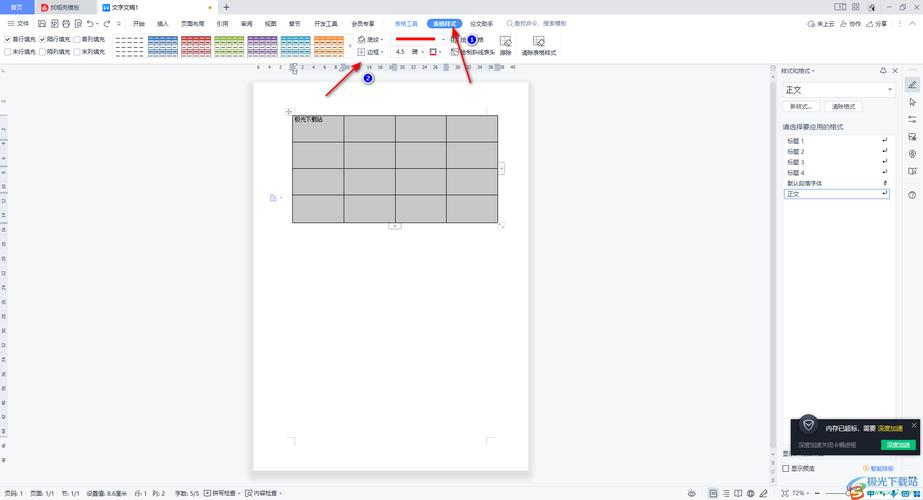
打开格式窗格:根据所选对象的类型,在相应的选项卡下找到“格式”按钮并单击它,对于图片来说,可以在“图片工具”下的“格式”选项卡中找到此按钮。
取消边框:在弹出的菜单中,选择“无轮廓”或类似的选项来去除虚线边框。
常见问题解答(FAQs)
Q1: 如何快速隐藏所有文本框、表格和图形对象的虚线框?
A1: 虽然Word没有提供一个一键隐藏所有虚线框的功能,但您可以使用宏来自动化这一过程,以下是一个简单的宏示例,它可以帮助您快速隐藏文档中的所有虚线框:
Sub RemoveAllBorders()
Dim shp As Shape
For Each shp In ActiveDocument.Shapes
If shp.Type = msoTextBox Then
With shp.Line
.Visible = False
End With
ElseIf shp.Type = msoTable Then
With shp.Table.Borders(wdBorderLeft)
.LineStyle = wdLineStyleNone
End With
End If
Next shp
End Sub这个宏只会影响当前文档中的部分对象类型,如果您需要针对更多类型的对象进行操作,请相应地修改代码。
Q2: 如果我不小心关闭了虚线框,如何重新启用它们?
A2: 如果您之前已经关闭了虚线框,但现在想要重新启用它们,可以按照与关闭时相反的步骤进行操作,对于文本框来说,再次进入“设置文本框格式”对话框,并将“线条颜色”更改为所需的颜色即可恢复边框显示,同样地,对于表格和图形对象也是如此。
小伙伴们,上文介绍word怎么关闭虚线框的内容,你了解清楚吗?希望对你有所帮助,任何问题可以给我留言,让我们下期再见吧。
内容摘自:https://news.huochengrm.cn/zcjh/17860.html
