在处理文档编辑时,页脚是一个常见但有时又需要取消的元素,Word 提供了灵活的工具,可以方便地添加或删除页脚,本文将详细解释如何在 Microsoft Word 中取消页脚,并提供一些常见问题的解答。
步骤一:打开文档并进入页脚编辑模式
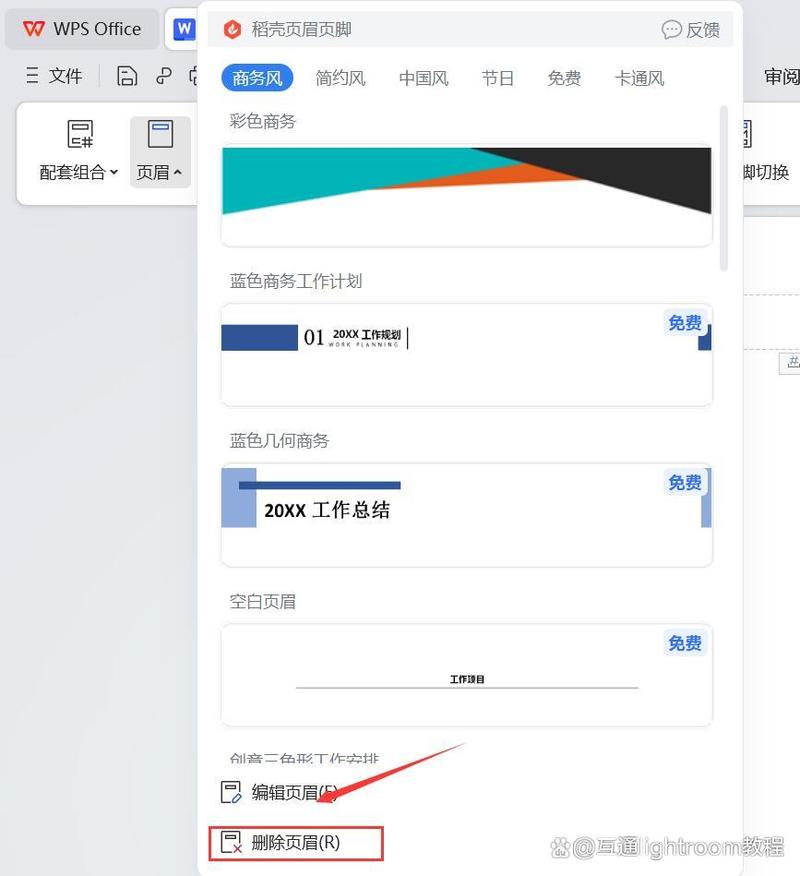
要开始取消页脚,首先需要打开你的 Word 文档,然后按照以下步骤操作:
1、双击页脚区域:在文档底部的页脚区域内双击鼠标左键,这将使光标移动到页脚编辑模式。
2、使用功能区命令:另一种方法是点击顶部菜单栏中的“插入”选项卡,然后选择“页脚”按钮,再选择“编辑页脚”。
步骤二:删除页脚内容
一旦进入页脚编辑模式,你会看到页脚区域被选中,现在可以进行删除操作:
1、选择所有内容:按下Ctrl + A 快捷键,这将选中页脚中的所有文本和对象。
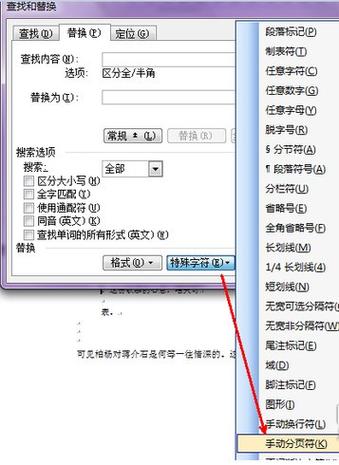
2、按Delete键:按下键盘上的Delete 键,这将删除选中的内容。
3、退出页脚编辑模式:双击文档正文区域,或者点击顶部菜单栏中的“关闭页眉和页脚”按钮(通常在工具栏右侧)。
步骤三:检查并确认删除
删除页脚后,建议仔细检查文档,确保所有页面的页脚都已被正确删除,如果文档较长,可以使用以下方法快速检查:
1、切换视图模式:点击“视图”选项卡,选择“草稿”视图,这样可以快速浏览整个文档。
2、使用导航窗格:点击“视图”选项卡,勾选“导航窗格”,通过导航窗格中的缩略图查看每一页的页脚状态。
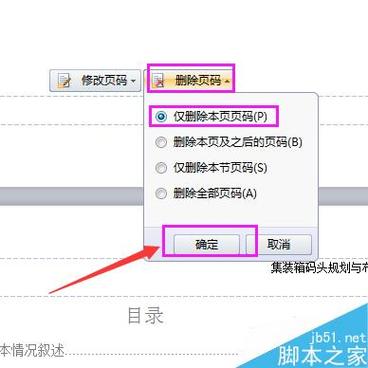
步骤四:保存文档
完成上述步骤后,记得保存文档以防止任何意外的数据丢失,点击左上角的“文件”菜单,选择“保存”或“另存为”,根据需要选择合适的保存选项。
常见问题解答 (FAQs)
问题一:如何批量删除整个文档中的所有页脚?
答:如果你的文档有多个节,并且每个节的页脚设置不同,你可以按照以下步骤批量删除所有页脚:
1、显示所有节:点击“布局”选项卡,选择“分隔符” > “下一页”,确保文档中的所有节都被显示出来。
2、链接到前一节:双击第一节的页脚区域,然后在“设计”选项卡中取消选中“链接到前一节”复选框。
3、重复步骤:对每个节进行相同的操作,直到所有节的页脚都被取消链接。
4、:按照前面的步骤删除每个节的页脚内容。
问题二:为什么我无法删除某些页脚?
答:这可能是由于以下几个原因导致的:
1、节的分隔:文档可能被分成了多个节,每个节可能有独立的页脚设置,请确保你已经进入了正确的节,并且取消了与其他节的链接。
2、模板限制:如果你的文档是基于某个模板创建的,模板可能会限制对页脚的修改,尝试将文档另存为新的文件类型,然后再尝试删除页脚。
3、保护设置:文档可能被设置了保护,禁止修改页脚等元素,点击“审阅”选项卡,检查是否有任何保护设置,并根据需要解除保护。
通过以上步骤和解答,你应该能够成功地在 Word 文档中取消页脚,如果遇到任何问题,建议查阅官方帮助文档或寻求技术支持。
各位小伙伴们,我刚刚为大家分享了有关word怎么取消页脚的知识,希望对你们有所帮助。如果您还有其他相关问题需要解决,欢迎随时提出哦!
内容摘自:https://news.huochengrm.cn/cyzx/18101.html
