在Microsoft Word中,打钩通常用于表示任务的完成或选择特定选项,以下是几种在Word文档中插入打钩符号的方法:
方法一:使用符号库
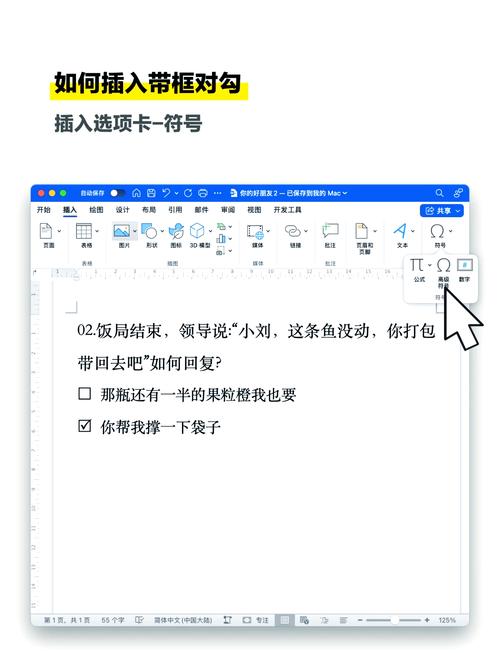
1、打开Word文档,点击“插入”菜单。
2、选择“符号”按钮,在下拉菜单中选择“更多符号”。
3、在弹出的“符号”对话框中,设置“字体”为“Wingdings”或“Segoe UI Symbol”(取决于你的Word版本和安装的字体)。
4、滚动查找打钩符号(通常在Wingdings字体中是字符代码252,在Segoe UI Symbol字体中是字符代码2713)。
5、选中打钩符号后,点击“插入”按钮。
6、关闭“符号”对话框,打钩符号即被插入到文档中。
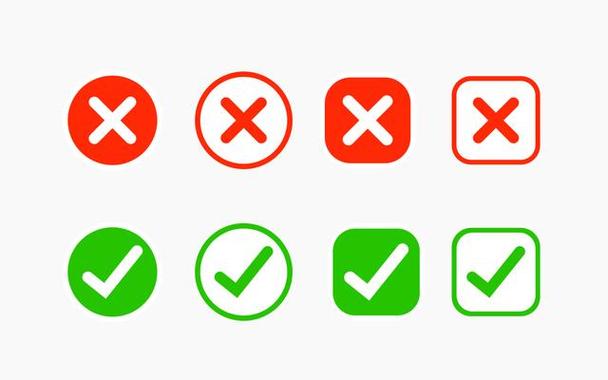
方法二:使用快捷键
1、确保你的电脑键盘上有数字小键盘。
2、按住Alt键不放。
3、同时在数字小键盘上输入数字252(对于Wingdings字体)或2713(对于Segoe UI Symbol字体)。
4、释放Alt键,打钩符号将出现在文档中。
方法三:使用自动更正功能
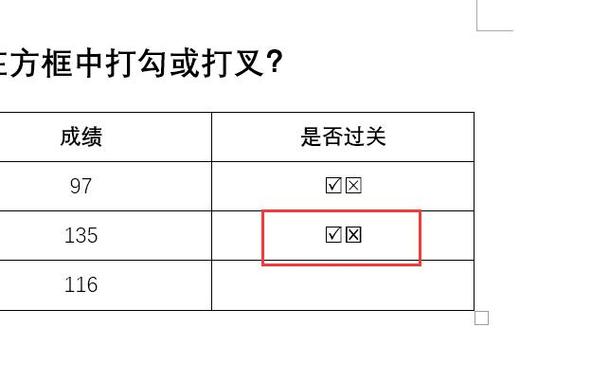
1、打开Word文档,点击“文件”菜单,选择“选项”。
2、在“Word选项”对话框中,选择“校对”标签页。
3、点击“自动更正选项”按钮。
4、在“自动更正”对话框中,切换到“替换”标签页。
5、在“替换为”框中输入你想用来代表打钩的文本,(c)”。
6、在“用以下内容替换”框中,点击“特殊字符”按钮,选择“符号”-“Wingdings”中的打钩符号。
7、点击“添加”按钮,然后点击“确定”。
8、每当你在文档中输入“(c)”,它会自动替换成打钩符号。
方法四:复制粘贴
1、如果你知道哪里可以找到打钩符号,可以直接从网页或其他文档中复制该符号。
2、回到Word文档中,使用Ctrl+V快捷键粘贴打钩符号。
表格示例
| 方法 | 描述 | 快捷键/操作步骤 |
| 符号库 | 通过Word的符号库插入打钩符号 | Alt + 0252 (Wingdings) / Alt + 02713 (Segoe UI Symbol) |
| 快捷键 | 使用键盘快捷键快速插入打钩符号 | Alt + 0252 (Wingdings) / Alt + 02713 (Segoe UI Symbol) |
| 自动更正 | 设置特定文本自动替换为打钩符号 | 无固定快捷键,需通过Word选项设置 |
| 复制粘贴 | 从其他来源复制打钩符号并粘贴到Word文档中 | Ctrl + C (复制) / Ctrl + V (粘贴) |
相关问答FAQs
Q1: 如何在Word中使用快捷键快速插入打钩符号?
A1: 你可以按住Alt键不放,同时在数字小键盘上输入数字252(对于Wingdings字体)或2713(对于Segoe UI Symbol字体),然后释放Alt键,打钩符号就会出现在文档中。
Q2: 如果我想在Word文档中使用特定的文本自动转换成打钩符号,应该怎么做?
A2: 你可以通过Word的自动更正功能来实现这一点,打开Word选项,进入校对标签页,点击自动更正选项,在自动更正对话框中,选择替换标签页,设置你想要的文本(如“(c)”)和对应的打钩符号,然后点击添加和确定,这样,每次输入该文本时,它都会自动替换成打钩符号。
小伙伴们,上文介绍word里面怎么打钩的内容,你了解清楚吗?希望对你有所帮助,任何问题可以给我留言,让我们下期再见吧。
内容摘自:https://news.huochengrm.cn/cyzx/18333.html
