在Microsoft Word中,设置平均分通常指的是将文档中的文本或表格数据进行平均计算,以下是详细的步骤说明和相关FAQs:
使用Word的内置功能计算平均值
1. 使用公式计算平均值
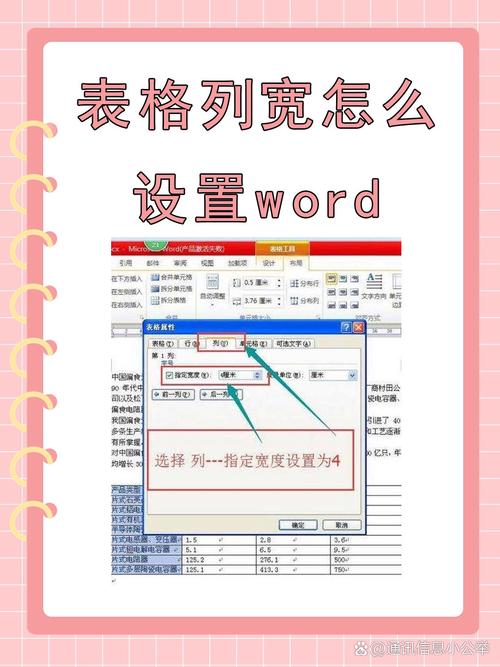
Word本身没有直接提供计算平均值的函数,但我们可以通过插入Excel电子表格来实现这一功能,以下是具体步骤:
插入Excel电子表格:打开Word文档,点击“插入”选项卡,选择“表格”,然后选择“Excel电子表格”。
输入数据:在弹出的Excel窗口中输入你的数据,输入学生的成绩。
使用AVERAGE函数:在需要显示平均值的单元格中输入=AVERAGE(范围),例如=AVERAGE(A1:A10),然后按Enter键。
调整格式:你可以根据需要调整电子表格的大小和样式,使其与文档的其他部分协调一致。
2. 使用Word的邮件合并功能
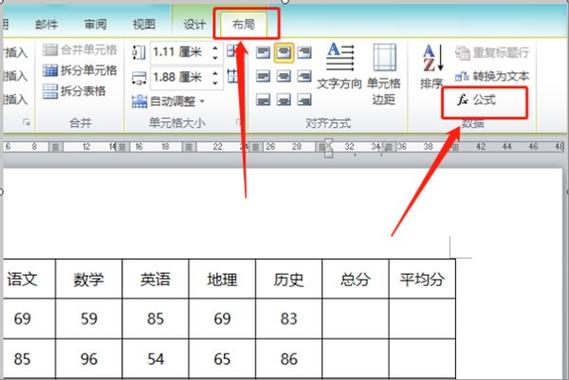
如果你有大量的数据需要处理,可以使用Word的邮件合并功能来批量计算平均值。
准备数据源:你需要在Excel中准备好数据源,包括所有需要计算平均值的数据。
设置邮件合并:在Word中,点击“邮件”选项卡,选择“开始邮件合并”,然后按照向导的指示完成邮件合并的设置。
插入域:在需要显示平均值的地方,插入相应的域代码,例如{ AVERAGE }。
手动计算平均值并插入Word文档
如果你不想使用电子表格,也可以手动计算平均值并将其插入到Word文档中。
计算平均值:使用计算器或其他工具计算出平均值。
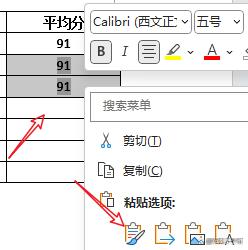
插入文档:将计算结果复制粘贴到Word文档中。
使用第三方插件或宏
还有一些第三方插件或宏可以帮助你在Word中更方便地计算平均值。
安装插件:搜索并安装适用于Word的数学计算插件。
使用插件:按照插件的说明使用其功能来计算平均值。
常见问题解答(FAQs)
Q1: 如何在Word中快速计算一列数字的平均值?
A1: 你可以使用以下两种方法之一:
方法一:插入Excel电子表格,使用AVERAGE函数。
方法二:手动计算平均值,然后复制粘贴到Word文档中。
Q2: Word有没有内置的函数可以直接计算平均值?
A2: Word没有内置的函数可以直接计算平均值,但你可以通过插入Excel电子表格或使用邮件合并功能来实现这一功能,也可以考虑使用第三方插件或宏来简化操作。
通过上述方法,你可以在Word中轻松设置和计算平均分,无论是使用内置功能还是第三方工具,都能找到适合你需求的解决方案。
到此,以上就是小编对于怎么设置word平均分的问题就介绍到这了,希望介绍的几点解答对大家有用,有任何问题和不懂的,欢迎各位朋友在评论区讨论,给我留言。
内容摘自:https://news.huochengrm.cn/zcjh/18330.html
