在Word文档中插入行是一个基本但非常实用的操作,无论是撰写报告、制作表格还是编辑文本,掌握这一技巧都能极大提高工作效率,下面将详细介绍几种不同的方法来插入行,包括使用快捷键、菜单选项以及鼠标操作等,并附上相关FAQs解答常见问题。
方法一:使用快捷键插入行
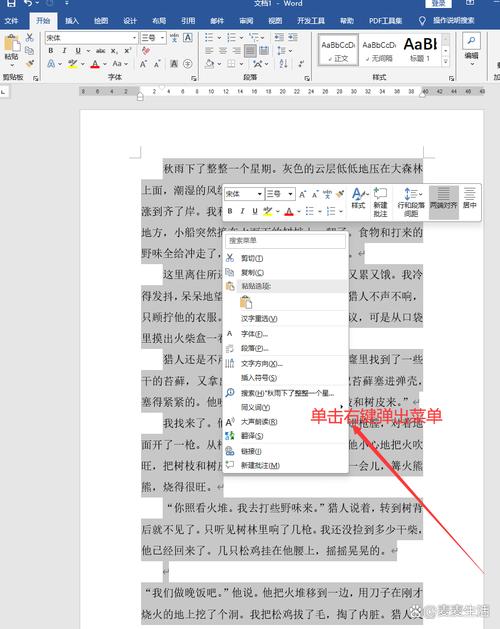
1、光标定位:打开你的Word文档,并将光标放置在你想要插入新行的位置,这可以是段落的中间、末尾或者表格内的某个单元格。
2、快捷键操作:按下“Enter”键,即可在光标所在位置下方插入一个新的空行,如果你希望在当前行的上方插入一行,可以先按“Ctrl + Shift + ↓”(Windows)或“Command + Shift + ↓”(Mac)组合键选中整行,然后再次按“Enter”。
方法二:通过菜单选项插入行
1、选择位置:同样地,先确定你希望插入行的具体位置。
2、进入菜单:点击屏幕顶部的“布局”或“页面布局”选项卡(取决于你的Word版本),然后在“页面设置”组中找到“分隔符”按钮。
3、选择分页符或分节符:在下拉菜单中,选择“连续”分节符或“下一页”分节符,连续分节符允许在同一页内开始新的一节,而不影响前后文的格式;而下一页分节符则会将新内容推至下一页开头。
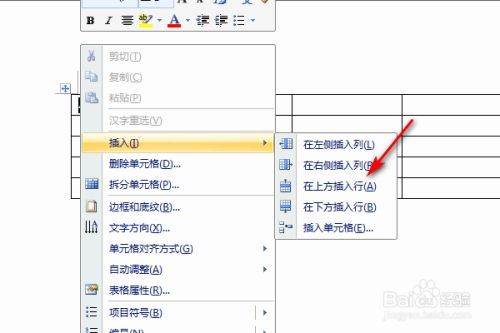
4、确认插入:点击所选选项后,系统会自动在你指定的位置插入一个或多个空行。
方法三:在表格中插入行
1、选中单元格:将光标置于需要添加新行的表格单元格内,或者直接用鼠标拖拽选中一整行。
2、右键菜单:右击选中区域,从弹出的快捷菜单中选择“插入”,然后根据需求选择是“上方行”、“下方行”还是“左侧列”、“右侧列”,对于大多数情况来说,“上方行”和“下方行”是最常用的选项。
3、完成插入:点击相应命令后,Word会在表格中相应位置插入空白行。
FAQs
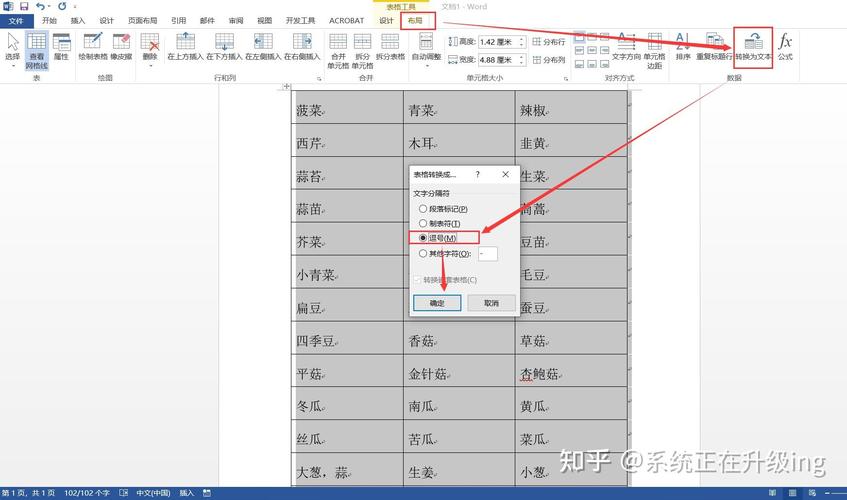
Q1: 如果我想一次性插入多行怎么办?
A1: 你可以通过重复上述任一方法来实现,如果使用键盘快捷键,只需连续按几次“Enter”即可;如果是通过菜单选项,则可能需要多次执行相同步骤,某些高级用户可能会利用宏编程一次性插入多行,但这超出了基础教程的范围。
Q2: 我怎样才能调整插入行的高度?
A2: 插入行后,你可以调整其高度以适应内容,将鼠标悬停在行的左边缘,当指针变为双向箭头时,按住鼠标左键上下拖动即可调整行高,还可以在“表格工具”>“布局”选项卡下找到更精确的行高设置选项,输入具体数值来设定行高。
无论是日常办公还是专业文档编辑,熟练掌握在Word中插入行的技巧都能让工作变得更加轻松高效,希望以上介绍对你有所帮助!
各位小伙伴们,我刚刚为大家分享了有关word怎么插入行的知识,希望对你们有所帮助。如果您还有其他相关问题需要解决,欢迎随时提出哦!
内容摘自:https://news.huochengrm.cn/cyzx/18823.html
