在处理Word文档时,水印是一个常见的元素,它可以用于标识文档的版权、保密等级或草稿状态,在某些情况下,我们可能需要去掉这些水印以满足特定的需求或规范,本文将详细介绍如何在Microsoft Word中去除水印,包括不同版本的Word和不同的水印类型。
理解Word中的水印
水印是Word文档背景中的一个元素,可以是文字(如“机密”、“草稿”等)或图片,它通常用于标识文档的状态或用途,但有时可能不需要显示。
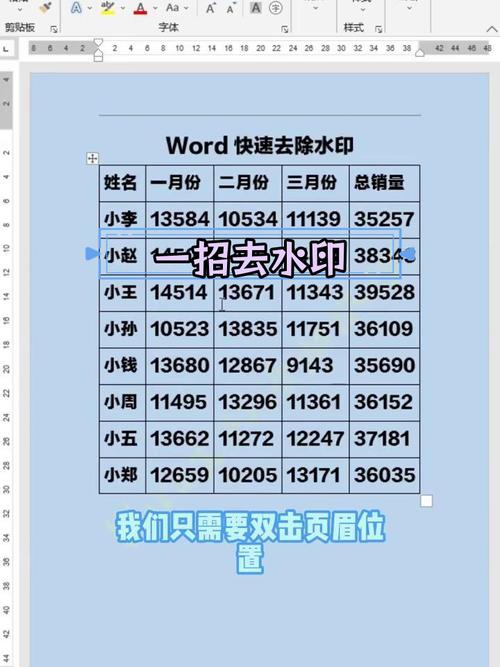
去除水印的方法
1. 使用“设计”选项卡(适用于Word 2013及以上版本)
步骤一:打开你的Word文档。
步骤二:点击顶部菜单栏中的“设计”选项卡。
步骤三:在“页面背景”组中,找到“水印”按钮并点击。
步骤四:从下拉菜单中选择“删除水印”,如果文档中有多个类型的水印,可能需要多次执行此操作以删除所有水印。
步骤五:保存文档。
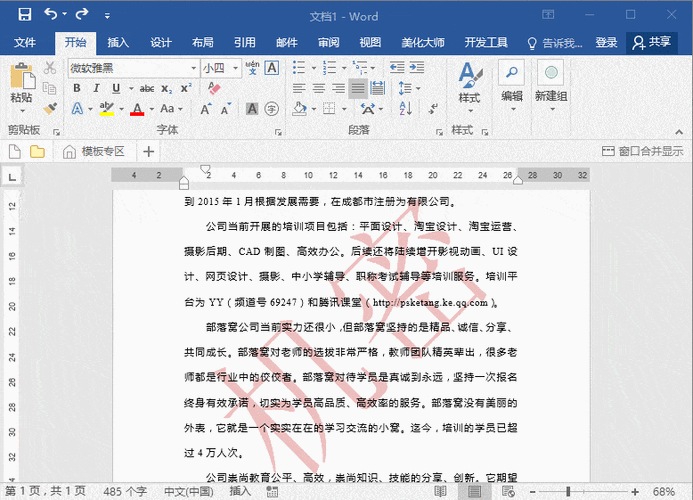
2. 使用“页面布局”选项卡(适用于Word 2010及更早版本)
步骤一:打开你的Word文档。
步骤二:点击顶部菜单栏中的“页面布局”选项卡。
步骤三:在“页面背景”组中,找到“水印”按钮并点击。
步骤四:从下拉菜单中选择“删除水印”,同样,如果有多种水印,可能需要重复此步骤。
步骤五:保存文档。
3. 对于由宏添加的水印
如果你的水印是通过宏添加的,那么上述方法可能不适用,在这种情况下,你可以尝试以下步骤:
步骤一:按下Alt + F11打开VBA编辑器。
步骤二:在VBA编辑器中,查找与水印相关的代码。
步骤三:注释掉或删除相关代码行。
步骤四:关闭VBA编辑器并返回Word文档。
步骤五:保存修改后的文档。
注意事项
确保你有权限修改文档,特别是当文档来自他人或属于组织时。
在删除水印之前,最好备份原始文档,以防万一需要恢复。
如果水印是通过第三方插件或模板添加的,可能需要卸载插件或更改模板来彻底移除水印。
表格示例
| 步骤 | 操作 | 说明 |
| 1 | 打开Word文档 | |
| 2 | 点击“设计”/“页面布局”选项卡 | 根据你的Word版本选择 |
| 3 | 找到“水印”按钮 | 位于“页面背景”组中 |
| 4 | 选择“删除水印” | 可能需要多次执行以删除所有水印 |
| 5 | 保存文档 | 确保更改被保留 |
FAQs
Q1: 删除水印”选项不可用怎么办?
A1: 删除水印”选项不可用,可能是因为水印是由宏或第三方插件添加的,在这种情况下,你可以尝试按照上述针对宏添加水印的方法来操作,或者检查是否有相关的插件可以卸载,确保你的Word版本支持当前使用的水印类型也很重要。
Q2: 删除水印后,如何确保文档的安全性和隐私性?
A2: 删除水印后,为了确保文档的安全性和隐私性,你应该采取以下措施:确保备份原始文档,以便在需要时可以恢复;根据文档的敏感性和用途,考虑设置适当的访问权限和密码保护;定期更新你的办公软件和安全软件,以防止潜在的安全威胁。
到此,以上就是小编对于word的水印怎么去掉的问题就介绍到这了,希望介绍的几点解答对大家有用,有任何问题和不懂的,欢迎各位朋友在评论区讨论,给我留言。
内容摘自:https://news.huochengrm.cn/cyzx/18824.html
