在Word文档编辑过程中,有时我们可能希望去掉页眉中的横线,以达到更加简洁或专业的视觉效果,以下是几种常见的方法来去除页眉的横线:
方法一:通过格式设置去除页眉横线
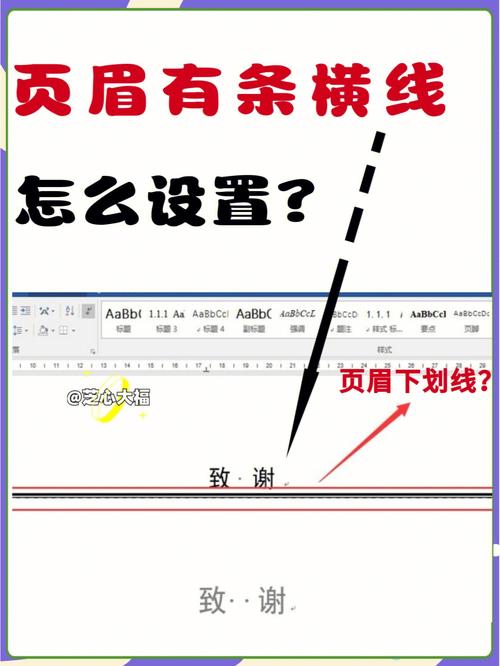
1、双击页眉区域:将光标移到需要修改的页眉区域,然后双击页眉区域,进入页眉编辑状态,页眉会变成可编辑的状态,并且会显示“页眉和页脚”工具栏。
2、选中段落标记:在页眉中,通常会有一个段落标记(¶),这表示这是一个段落,用鼠标选择这个段落标记,或者按下快捷键Ctrl+Shift+End来选择整个段落。
3、打开段落设置对话框:右键点击选中的段落标记,然后选择“段落”选项,或者直接按快捷键Alt+Enter来打开段落设置对话框。
4、调整边框设置:在段落设置对话框中,切换到“边框和底纹”选项卡,你会看到“边框”部分,其中有一个下拉菜单,默认是“方框”,将其更改为“无”,然后点击“确定”按钮。
5、退出页眉编辑状态:完成上述步骤后,再次双击页面正文区域,退出页眉编辑状态,你会发现页眉中的横线已经消失。
方法二:使用样式去除页眉横线
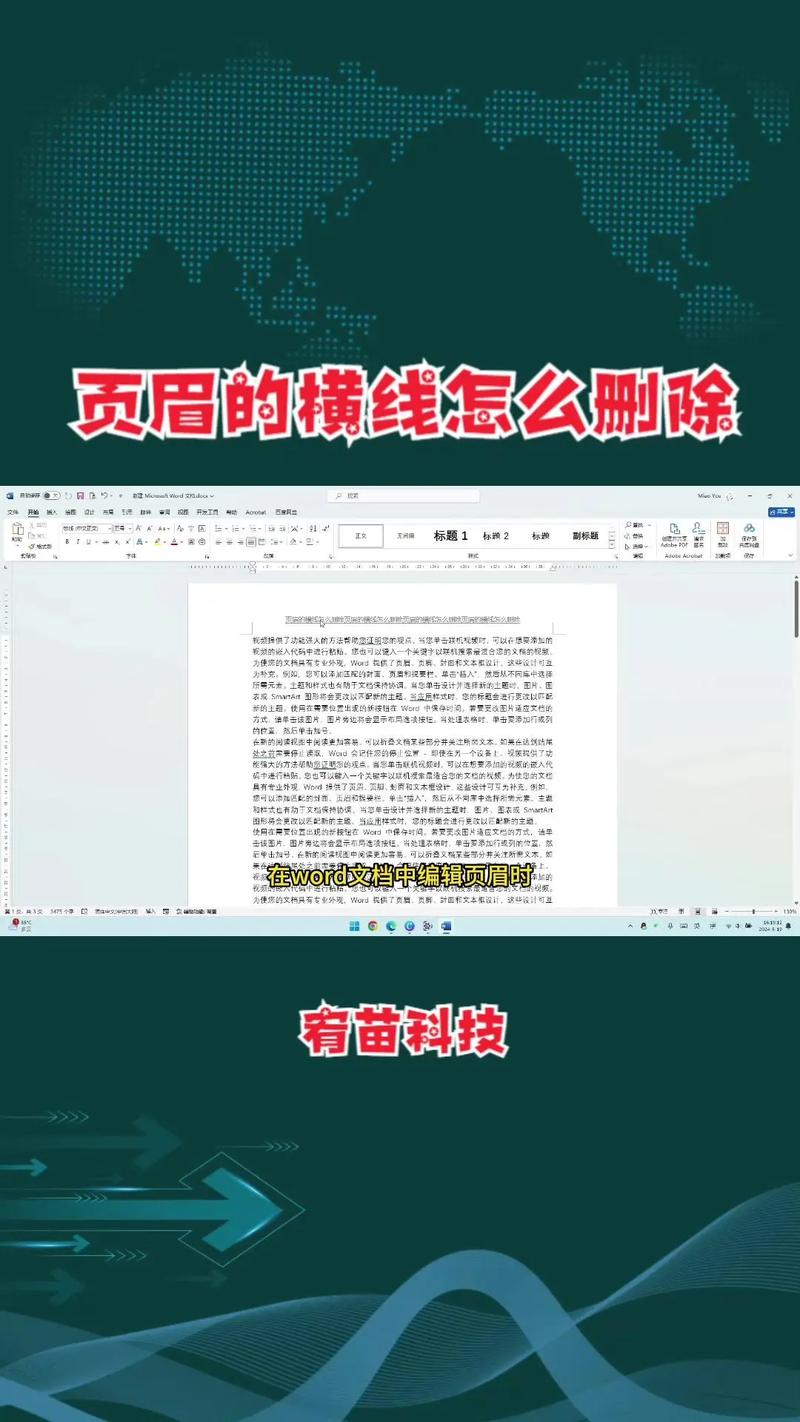
1、进入页面布局视图:在Word的顶部菜单栏中,找到并点击“视图”选项卡,然后在“显示/隐藏”组中勾选“导航窗格”和“页面布局”,这将帮助你更好地查看页面的整体布局。
2、选择页眉样式:在页面布局视图中,你可以看到一个名为“页眉”的区域,右键点击这个区域,然后选择“编辑页眉”。
3、应用无边框样式:在弹出的页眉编辑器中,选择“开始”选项卡,然后在“样式”组中找到“无边框”样式,并应用它,这样,页眉中的横线就会被去除了。
4、保存更改并退出:完成以上操作后,点击“关闭页眉和页脚”按钮,保存更改并退出页眉编辑模式。
方法三:利用快捷键快速去除页眉横线
1、激活页眉编辑模式:按照方法一的第一步,双击页眉区域进入编辑模式。
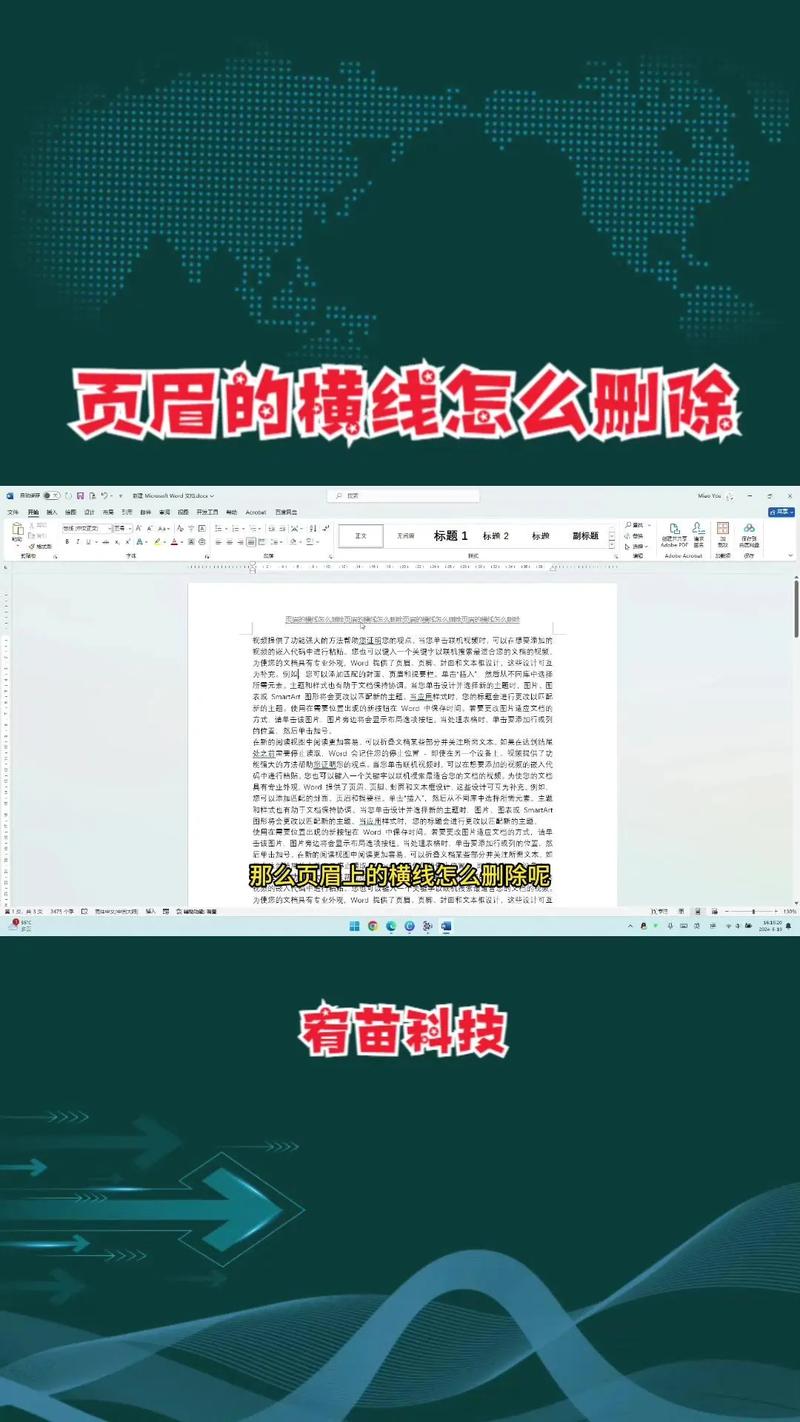
2、使用快捷键清除边框:在页眉编辑模式下,按下快捷键Ctrl+Shift+N,这个组合键可以直接清除当前段落的所有边框,包括页眉中的横线。
3、确认更改并退出:检查页眉横线是否已被成功移除,如果满意,则双击页面正文区域退出编辑模式。
表格汇总
| 方法 | 步骤简述 | 优点 | 缺点 |
| 格式设置 | 双击页眉,选择段落,调整边框为“无” | 操作简单直观 | 需要多次点击 |
| 样式应用 | 进入页面布局视图,选择并应用“无边框”样式 | 一步到位,效果立竿见影 | 对初学者可能稍显复杂 |
| 快捷键 | 激活页眉编辑模式,按Ctrl+Shift+N | 快速便捷 | 需要记忆快捷键 |
相关问答FAQs
Q1: 如果只想去掉某一页的页眉横线,应该怎么办?
A1: 如果你只想针对某一特定页面进行修改,可以在进入页眉编辑模式后,仅对该页面的页眉内容进行上述操作,确保不要全选所有页眉,而是单独处理目标页面的页眉。
Q2: 去掉页眉横线后,如何恢复原来的设置?
A2: 如果你之后想要恢复页眉横线,可以重新进入页眉编辑模式,然后根据之前的方法反向操作,如果是通过格式设置去除的,可以再次打开段落设置对话框,将边框设置为“方框”或其他你喜欢的样式。
小伙伴们,上文介绍word怎么去掉页眉的横线的内容,你了解清楚吗?希望对你有所帮助,任何问题可以给我留言,让我们下期再见吧。
内容摘自:https://news.huochengrm.cn/cyzx/18870.html
