在Word中打印小条码,可按以下步骤进行:
准备工作
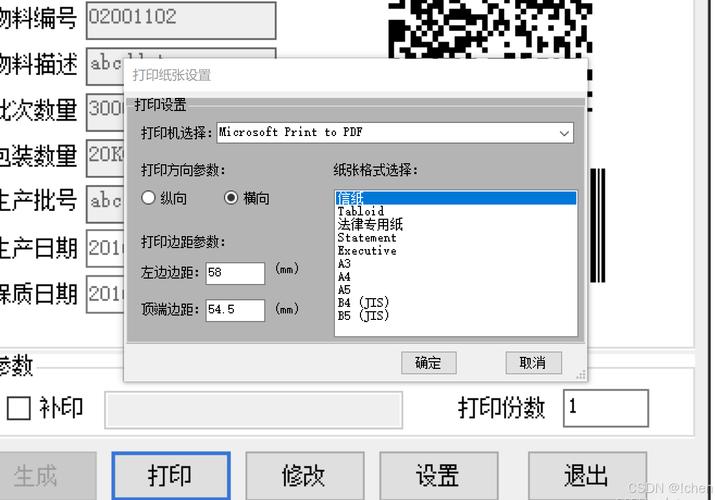
1、安装插件:如果需要使用特定的条码控件,如Microsoft Barcode Control 9.0,需先通过Office图标(系列软件左上角)选择“Word选项”或“Excel选项”,点击“常用”标签中的“在功能区显示‘开发工具’选项卡”来添加“开发工具”选项卡,然后单击‘开发工具-旧式工具’,选择‘其他控件’,找到Microsoft Barcode Control 9.0并点击确定按钮。
2、生成条码图片:可以使用专门的条码生成器生成条码图片,保存为PNG或JPEG格式,以便后续插入到Word文档中。
插入条码
1、插入条码图片:打开Word文档,点击“插入”菜单,选择“图片”,找到之前保存的条码图片并插入。
2、插入条码控件:右键条形码-Microsoft Barcode Control 9.0,在弹出的对话框中设置条码的码制类型、内容等属性,完成后点击“确定”按钮。
3、插入符号条码:在“插入”选项卡下,找到“符号”组,选择“其他符号”,在弹出的“符号”对话框中,选择“特殊字符”选项卡,然后找到“Wingdings”字体,在该字体中找到一个形如“?”的符号,点击“插入”按钮,然后在文档中按下“Alt+X”组合键,即可生成一个条形码。
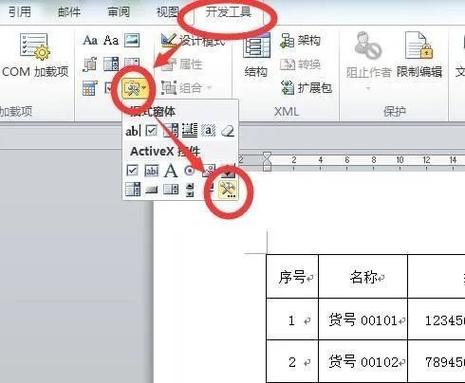
调整条码
1、调整大小和位置:选中条码图片或控件,通过拖动其四周的尺寸控点来调整大小,使其适应文档布局,还可以通过鼠标拖动来移动条码的位置。
2、设置条码格式:如果需要对条码的格式进行进一步设置,比如调整颜色、添加边框等,可以右键点击条码图片或控件,选择“格式图片”或“属性”等工具,在弹出的菜单中进行相应的格式设置。
排版与预览
1、排版条码:将条码按照需要的格式排列好,可以使用表格或者文本框来帮助整齐地排版条码,确保其在页面上的布局符合要求。
2、打印预览:在打印之前,务必使用“打印预览”功能检查条码的排版是否正确,确保条码清晰可读,避免出现模糊、重叠等问题。
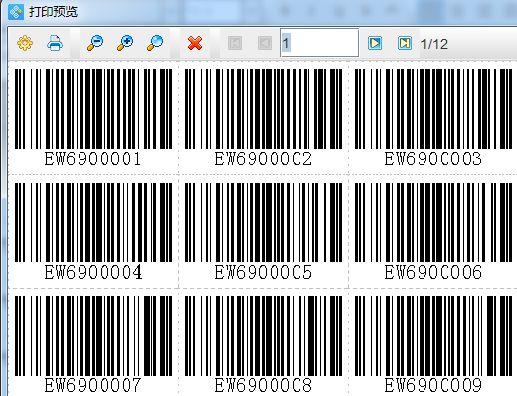
打印条码
一切设置就绪后,就可以打印条码纸了,选择正确的打印机,并在打印机设置中选择合适的纸张大小和打印质量等参数,然后点击“打印”按钮开始打印。
到此,以上就是小编对于word怎么打印小条码的问题就介绍到这了,希望介绍的几点解答对大家有用,有任何问题和不懂的,欢迎各位朋友在评论区讨论,给我留言。
内容摘自:https://news.huochengrm.cn/zcjh/18882.html
