或正式文档时,一个清晰、结构化的目录是至关重要的,它不仅帮助读者快速定位所需信息,还提升了文档的专业性和可读性,下面将通过一系列步骤指导你如何在Word文档中创建目录,并附上两个常见问题的解答。
准备工作
在开始制作目录之前,确保你的文档已经具备了以下条件:
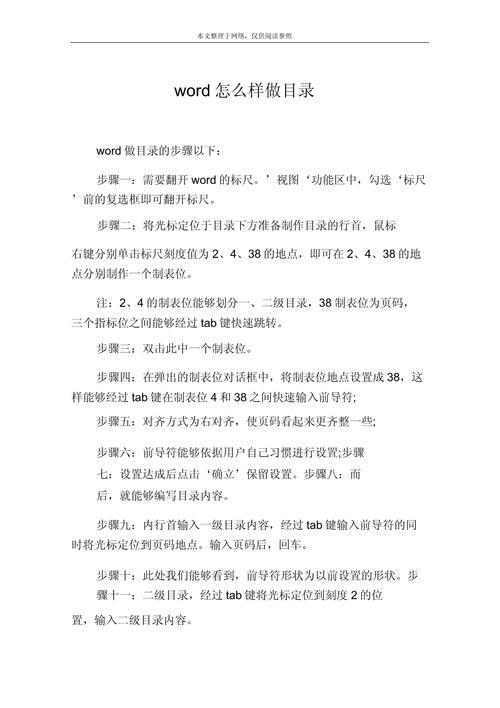
1、标题样式应用:为文档中的各级标题(如章节标题、小节标题)应用Word内置的“标题1”、“标题2”等样式,这有助于自动生成目录时识别和排序。
2、内容组织:确认文档内容已按逻辑顺序排列,每个部分都有明确的标题。
创建目录
步骤1:定位光标
将光标置于你希望插入目录的位置,通常是文档的开头或紧接摘要之后。
步骤2:插入目录
转到“引用”选项卡。
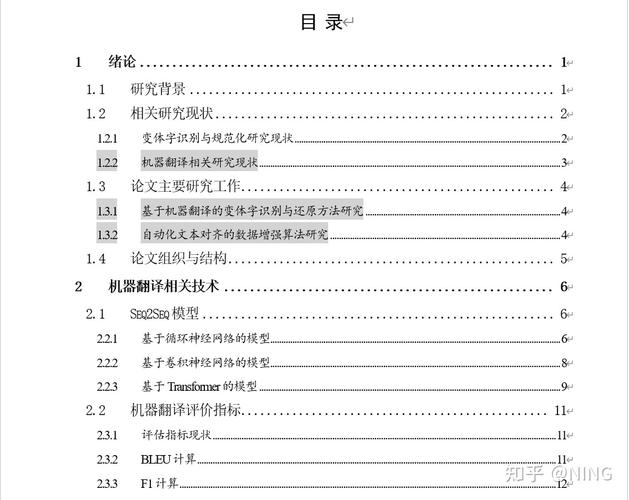
在“目录”组中,点击“目录”按钮,选择“自动目录1”或“自动目录2”,Word会根据文档中的标题样式自动生成目录结构。
步骤3:自定义目录(可选)
如果你需要更具体的定制,可以:
选择“自定义目录”,在弹出的对话框中调整显示级别(如只显示到标题3),是否显示页码,以及目录的格式。
勾选“使用超链接而不使用页码”,这样点击目录项时可以直接跳转到对应的页面。
步骤4:更新目录
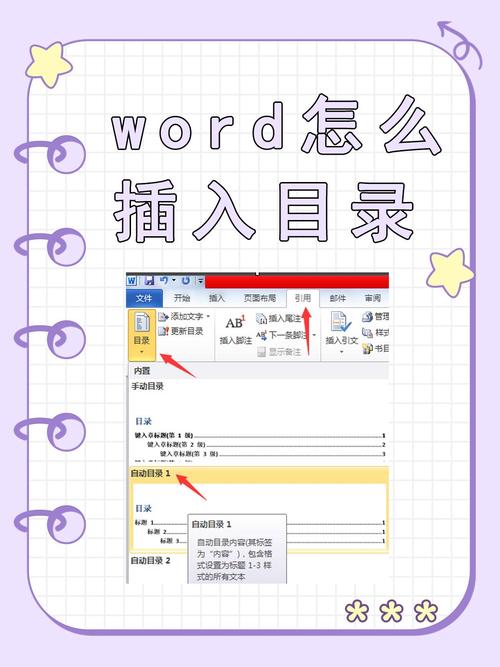
完成文档编辑后,如果新增了内容或修改了标题,记得更新目录以反映最新变化,右键点击目录,选择“更新域”,然后选择“更新整个目录”并确定。
目录示例
假设我们有一份关于“项目管理基础”的文档,其目录可能如下所示:
| 序号 | 页码 | |
| 1 | 1-30 | |
| 2 | 项目规划阶段 | 31-60 |
| 3 | 执行与监控 | 61-90 |
| 4 | 风险管理 | 91-120 |
| 5 | 项目收尾 | 121-150 |
| 6 | 附录A:项目管理工具列表 | 151-160 |
| 7 | 参考文献 | 161-180 |
FAQs
Q1: 如果文档中有多个相同级别的标题,它们在目录中会如何排列?
A1: Word会自动按照标题在文档中出现的顺序进行排序,即使它们是同一级别的标题,这意味着,如果你有两个“标题2”,第一个出现的将排在目录的前面。
Q2: 我能否为非标题文本(如图表标题)添加目录项?
A2: 虽然Word的自动目录功能主要针对应用了标题样式的文本,但你可以通过手动方式添加非标题文本的目录项,方法是先插入一个书签(使用“插入”->“书签”),然后在创建或更新目录时勾选“包括标签来自书签”,这样这些特定的非标题内容也会被纳入目录中,不过,这种方法较为复杂,通常建议尽量使用标题样式来管理目录项。
以上内容就是解答有关word文档目录怎么做的详细内容了,我相信这篇文章可以为您解决一些疑惑,有任何问题欢迎留言反馈,谢谢阅读。
内容摘自:https://news.huochengrm.cn/cyzx/18884.html
