在Word文档中,可通过“视图”选项卡中的“显示比例”或“页面布局”中的“缩放”来调整文档的缩放比例。
在日常办公中,Word 文档的缩放功能可以帮助我们更舒适地查看和编辑文档内容,无论是调整页面显示比例,还是对特定内容进行缩放,掌握相关的操作方法都能大大提高工作效率,下面就来详细介绍一下 Word 文档怎么缩放。
一、页面缩放
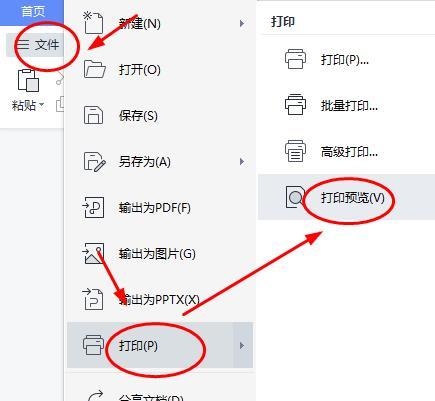
(图片来源网络,侵权删除)
| 缩放方式 | 操作步骤 | 适用场景 |
| 显示比例缩放 | 在 Word 界面右下角,有一个显示比例的调节区域,默认显示为 100%,你可以直接点击百分比数字,然后在弹出的列表中选择你想要的缩放比例,如 75%、125%等,也可以点击旁边的放大或缩小按钮来进行微调。 | 当你需要对整个页面的内容有一个宏观的把握,或者觉得当前页面显示过大或过小时,可以使用这种方式快速调整页面的显示大小,在阅读长篇文档时,将显示比例调整为 125%可以更清晰地看到文字内容;而在查看整体排版效果时,75%的比例可能更合适。 |
| 鼠标滚轮缩放 | 按住键盘上的“Ctrl”键,然后滚动鼠标滚轮,向上滚动滚轮是放大页面,向下滚动则是缩小页面。 | 在浏览文档过程中,如果你想要快速地对某个局部区域进行缩放查看,鼠标滚轮缩放是一个非常便捷的操作方式,比如你在查看一张图片或者一个表格的细节时,可以通过这种方式快速放大到合适的大小。 |
| 菜单栏缩放 | 点击“视图”选项卡,在“显示比例”组中,可以选择“页宽”“整页”“多页”等缩放选项。“页宽”是指将页面调整为刚好适应窗口宽度的显示比例;“整页”则是完整地显示整个页面;“多页”可以在一个屏幕上同时显示多个页面。 | 当你需要在不同的页面显示模式之间切换时,可以使用菜单栏中的这些缩放选项,在对比不同页面的内容或者检查文档的整体布局时,“多页”显示模式可以让你更方便地进行查看和操作。 |
二、选定内容的缩放
| 缩放方式 | 操作步骤 | 适用场景 |
| 文本框缩放 | 选中你想要缩放的文本内容,然后点击“插入”选项卡中的“文本框”按钮,在弹出的下拉菜单中选择“绘制文本框”,绘制好文本框后,将文本框的边框拖动到合适的大小,即可实现对选定内容的缩放。 | 当你需要突出显示文档中的某一部分内容,或者想要对该部分内容进行单独的排版和格式设置时,可以使用文本框缩放,你可以将一段重要的引文放在一个文本框中,并将其放大显示,以引起读者的注意。 |
| 艺术字缩放 | 选中要缩放的文字,然后在“开始”选项卡的“字体”组中,点击“文本效果和版式”按钮,在下拉菜单中选择“转换”选项,再选择一种艺术字的形状,之后,通过拖动艺术字周围的控制点来调整其大小。 | 如果你想让文档中的某些文字具有特殊的视觉效果,如倾斜、旋转等,同时又需要进行缩放操作,艺术字缩放是一个很好的选择,它可以用于制作标题、标语等,使文档更加生动有趣。 |
三、注意事项
在进行页面缩放时,要注意缩放比例的选择,避免页面显示过于模糊或不清晰,显示比例在 75% 150%之间比较合适。
对于选定内容的缩放,要确保缩放后的内容不会影响文档的整体布局和排版,如果发现内容重叠或排版混乱,可以适当调整文本框或艺术字的位置和大小。
FAQs
1、问:如何快速恢复 Word 文档的原始显示比例?
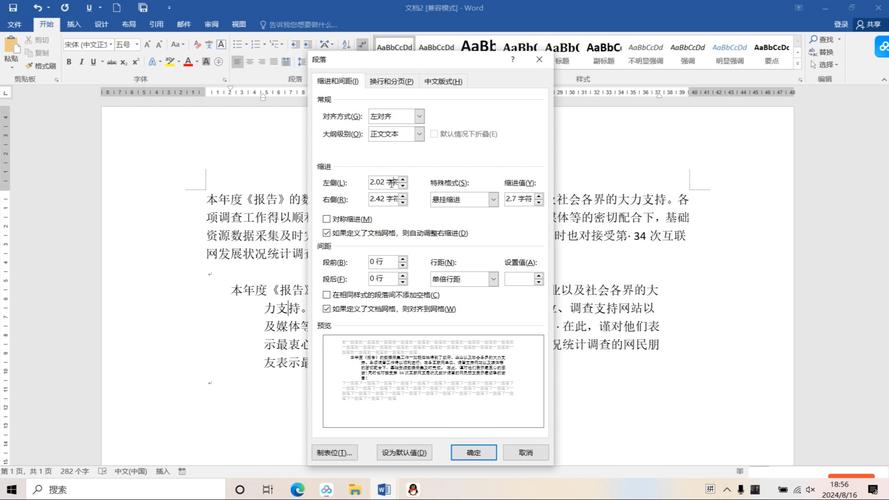
(图片来源网络,侵权删除)
答:在 Word 界面右下角的显示比例调节区域,点击百分比数字旁边的“重置”按钮(通常是一个带有箭头的圆形图标),即可快速恢复文档的原始显示比例(通常是 100%)。
2、问:为什么有时候无法通过鼠标滚轮进行页面缩放?
答:可能是因为你的鼠标没有正确连接到电脑,或者电脑的驱动程序出现了问题,你可以尝试重新连接鼠标,或者更新鼠标的驱动程序,也有可能是你不小心更改了 Word 的设置,你可以在 Word 的“选项”对话框中检查相关设置是否正确。
各位小伙伴们,我刚刚为大家分享了有关word文档怎么缩放的知识,希望对你们有所帮助。如果您还有其他相关问题需要解决,欢迎随时提出哦!
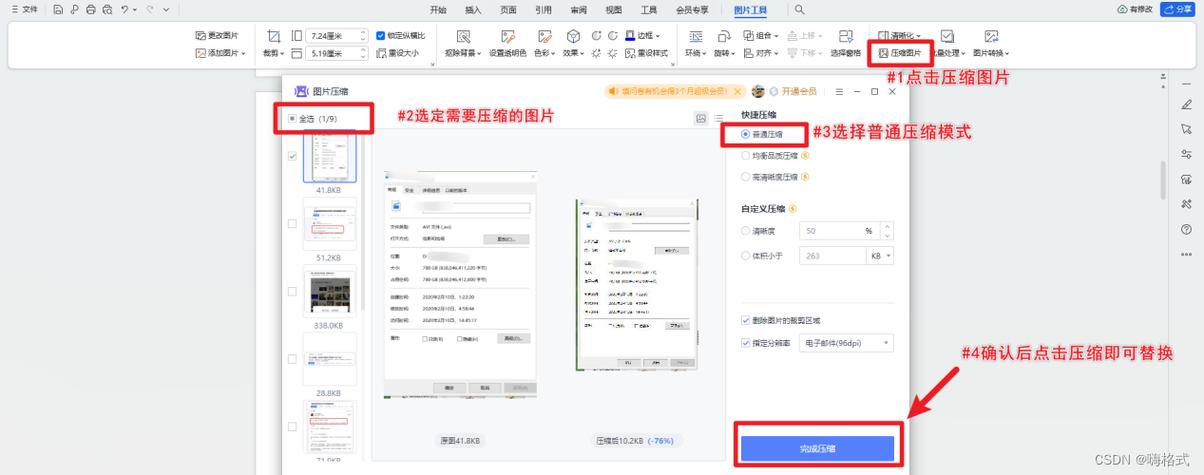
(图片来源网络,侵权删除)

