在Word文档中绘制箭头是一个常见需求,无论是为了制作流程图、标注步骤顺序还是强调文本的指向性,下面将详细介绍几种在Word里画箭头的方法,包括使用内置工具、绘图功能以及快捷键等,同时提供相关操作步骤和示例,帮助您轻松掌握这一技巧。
方法一:使用内置箭头样式(适用于Word 2013及以上版本)
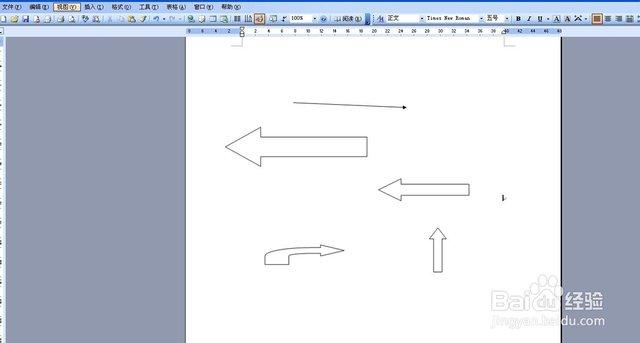
1、定位光标:打开Word文档,将光标定位到需要插入箭头的位置。
2、插入符号:点击“插入”选项卡,在“符号”组中找到并点击“符号”下拉按钮,选择“其他符号”。
3、选择箭头:在弹出的“符号”对话框中,切换到“字体”为“Wingdings 2”或“Wingdings 3”,这里包含了多种箭头符号,浏览并选择您需要的箭头样式,如直线箭头、弯曲箭头、左右箭头等。
4、插入与调整:选中箭头符号后,点击“插入”按钮将其添加到文档中,您可以通过拖拽箭头边缘或旋转句柄来调整箭头的大小和方向。
方法二:使用形状工具绘制箭头(适用于所有Word版本)
1、进入绘图模式:在“插入”选项卡下,找到“插图”组,点击“形状”按钮,展开形状库。
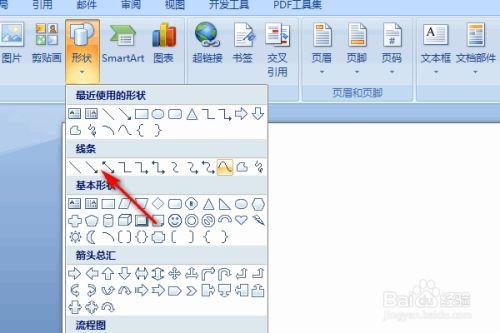
2、选择箭头形状:在形状库中,您可以找到各种箭头类型,如“箭头”、“燕尾形箭头”、“肘形连接符-箭头”等,选择您所需的箭头形状。
3、绘制箭头:鼠标指针变为十字形,按住鼠标左键不放,拖动绘制箭头,释放鼠标后,箭头即被插入到文档中。
4、编辑与格式化:选中绘制的箭头,可通过“绘图工具-格式”选项卡对箭头进行进一步编辑,如更改颜色、填充效果、轮廓样式、大小调整等。
方法三:使用快捷键插入箭头(适用于部分版本)
对于某些特定箭头符号,Word提供了快捷键插入方式。
直线箭头(→):在英文状态下输入“->”(减号后接大于号),然后选中该字符组合,按Ctrl+Shift+=可将其转换为直线箭头。
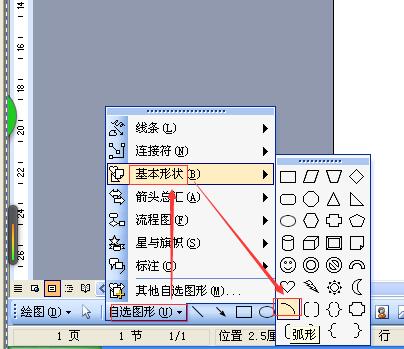
左箭头(←):输入“<-”(小于号后接减号),同样选中后按Ctrl+Shift+=转换为左箭头。
方法四:使用SmartArt图形绘制复杂箭头流程图
1、插入SmartArt:在“插入”选项卡下,点击“插图”组中的“SmartArt”按钮。
2、选择图形类型:在弹出的“选择SmartArt图形”对话框中,左侧列表中选择“流程”类别,右侧预览区会显示多种流程图模板,其中包含大量箭头元素,选择一个适合您需求的模板,点击“确定”。
3、与布局:在SmartArt图形中,您可以点击各个形状添加文字说明,通过拖拽形状调整位置,或者使用“设计”和“格式”选项卡进行样式定制。
表格示例:常用箭头符号及其快捷键
| 箭头类型 | 符号 | Word快捷键(部分适用) |
| 直线箭头(→) | ➢ | -> + Ctrl+Shift+= |
| 左箭头(←) | ➢ | <+ Ctrl+Shift+= |
| 双向箭头(↔) | ➢ | <-> |
| 上箭头(↑) | ➢ | ↑ |
| 下箭头(↓) | ➢ | ↓ |
相关问答FAQs
Q1: 我使用的是旧版Word,没有内置箭头样式怎么办?
A1: 如果您使用的是较旧版本的Word,可以尝试使用“绘图”工具栏(通常位于界面下方)上的“自选图形”按钮来绘制箭头,或者升级到最新版本以获得更丰富的内置资源。
Q2: 如何在Word中绘制曲线箭头?
A2: 在“插入”选项卡下的“形状”库中,选择“自由图形”或“S型曲线”等曲线工具,先绘制出曲线路径,然后在曲线末端添加箭头形状作为终点装饰即可实现曲线箭头的效果。
到此,以上就是小编对于word里怎么画箭头的问题就介绍到这了,希望介绍的几点解答对大家有用,有任何问题和不懂的,欢迎各位朋友在评论区讨论,给我留言。
内容摘自:https://news.huochengrm.cn/cyzx/20504.html
