在Word文档处理中,标尺是一个非常重要的工具,它能帮助用户精确地调整文本的缩进、制表位以及边距等,无论是撰写论文、制作报告还是编辑书籍,掌握如何调出和使用标尺都能极大提升工作效率和文档的专业度,本文将详细介绍在Word中如何调出标尺,并提供一些实用的操作技巧和注意事项。
调出标尺的方法
1. 通过菜单栏调出标尺
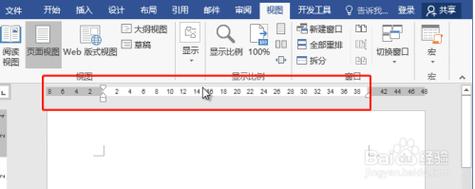
步骤一:打开Word文档,进入你需要编辑的页面。
步骤二:点击顶部菜单栏中的“视图”选项卡。
步骤三:在“显示”组中,勾选“标尺”前的复选框,你应该能在文档编辑区的左侧和上方看到标尺。
这种方法是最直接也是最常用的一种方式,适用于大多数Word版本,包括Word 2010、Word 2013、Word 2016以及Office 365等。
2. 使用快捷键调出标尺
除了通过菜单栏操作外,Word还提供了快捷键来快速调出或隐藏标尺,具体操作如下:
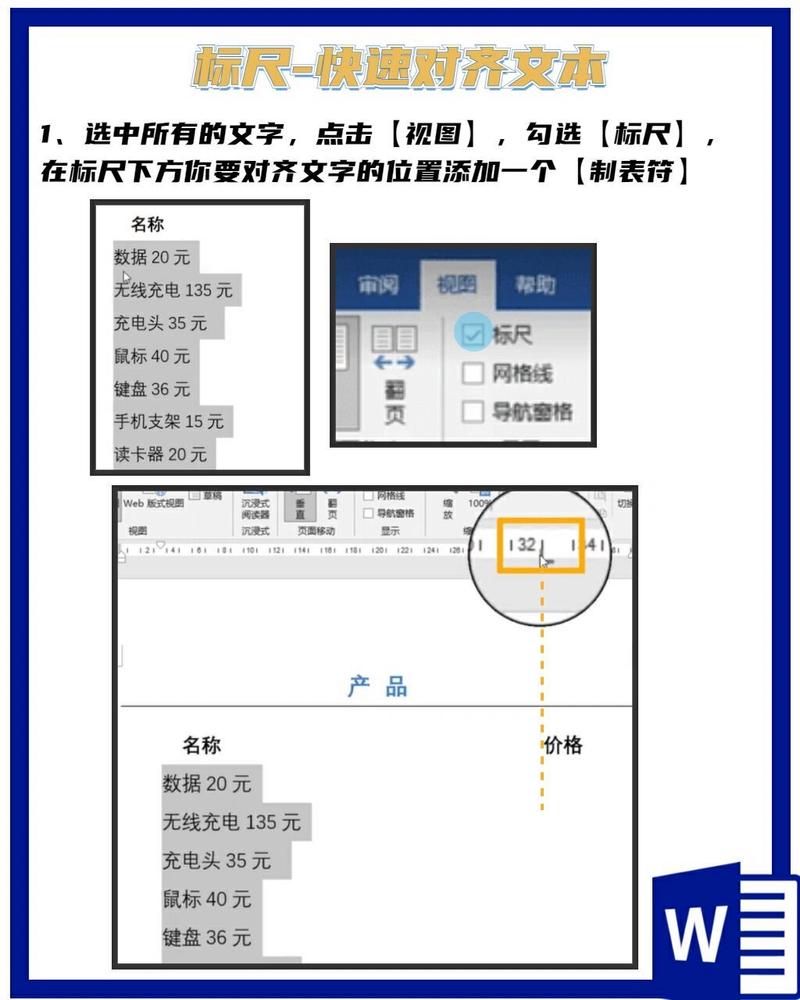
Windows系统:按下Alt + Shift + R组合键,可以快速切换标尺的显示状态(显示/隐藏)。
Mac系统:按下Option + Shift + R组合键,同样可以实现标尺的快速切换。
这种快捷键操作方式对于经常需要频繁切换标尺显示状态的用户来说非常便捷。
标尺的基本功能与使用
1. 调整段落缩进
首行缩进:拖动标尺上的“首行缩进”标记(通常位于标尺的最下方),可以设置段落的首行缩进距离。
悬挂缩进:拖动“悬挂缩进”标记(位于“首行缩进”标记下方),可以设置段落中除首行外的其余行的缩进距离,这对于创建引文或列表非常有用。

左缩进:拖动“左缩进”标记(位于标尺的最上方),可以同时调整段落的首行和其余行的左边界位置。
2. 设置制表位
点击标尺:在标尺上需要设置制表位的位置点击鼠标左键,会出现一个制表位标记(如“L”表示左对齐制表位,“→”表示右对齐制表位等)。
拖动标记:按住并拖动这些标记到新的位置,可以重新设置制表位。
清除制表位:如果需要删除某个制表位,只需将其拖出标尺区域即可。
制表位在制作表格、对齐文本等方面非常有用,是Word排版中不可或缺的一部分。
3. 调整页面边距
虽然标尺本身不直接用于调整页面边距,但它可以作为参考来帮助你了解当前页面的布局情况,要调整页面边距,你可以通过以下步骤进行:
进入页面布局:点击“布局”或“页面布局”选项卡(不同版本的Word可能有所不同)。
选择边距选项:在“页面设置”组中,选择“边距”下拉菜单,从中选择合适的边距设置或自定义边距值。
标尺使用的高级技巧
1. 精确调整缩进和制表位
如果你需要更精确地调整缩进或制表位的位置,可以在拖动标记的同时按住Alt键(Windows)或Option键(Mac),这样,Word会以磅(point)为单位显示当前的位置信息,让你能够更精确地控制文本的排版。
2. 使用标尺模板
如果你经常需要使用特定的排版样式,可以考虑创建一个包含预设标尺设置的模板,这样,每次新建文档时都可以直接应用这些设置,无需重复调整。
3. 结合样式使用
Word中的样式(如标题、正文等)也可以包含标尺设置,通过定义和应用样式,你可以确保整个文档中的相同元素具有一致的排版效果,这在长篇文档或团队协作中尤为重要。
相关问答FAQs
问题一:为什么有时候我无法在Word中调出标尺?
答:如果你无法在Word中调出标尺,可能是因为你的Word版本不支持该功能(虽然这种情况非常罕见),或者是因为你的文档处于某种受保护的状态(如只读模式),请检查你的Word版本是否支持标尺功能,并确保文档没有被设置为只读或受密码保护,某些第三方插件或模板也可能影响标尺的显示,尝试关闭这些插件或更换模板可能有助于解决问题。
问题二:标尺上的各种标记分别代表什么含义?
答:标尺上常见的标记及其含义如下:
“L”:左对齐制表位,文本在该位置左对齐。
“→”:右对齐制表位,文本在该位置右对齐。
“居中”:居中对齐制表位,文本在该位置居中对齐。
“小数点”:小数点对齐制表位,常用于对齐数字的小数点。
“竖线”:前导符制表位,用于创建带有前导符(如点、连字符等)的列表或目录项。
到此,以上就是小编对于word怎么调出标尺的问题就介绍到这了,希望介绍的几点解答对大家有用,有任何问题和不懂的,欢迎各位朋友在评论区讨论,给我留言。
内容摘自:https://news.huochengrm.cn/cyzx/20506.html
