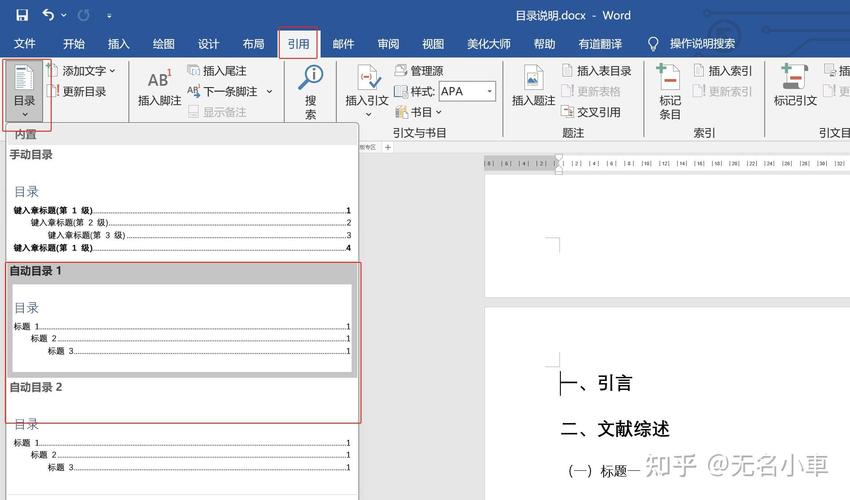在学术写作或专业文档制作中,正确引用目录是一个关键步骤,它不仅帮助读者快速定位到感兴趣的部分,还体现了作者的严谨态度和对知识产权的尊重,对于使用Microsoft Word的用户来说,创建和管理目录可能会遇到一些挑战,尤其是当涉及到复杂的文档结构或需要特定格式引用时,本文将详细介绍如何在Word中高效地创建和引用目录,包括一些高级技巧和常见问题的解决方案。
基础操作:创建简单目录
1、样式:确保你的文档中的标题(如章节名、小节名)使用了内置的标题样式(标题1、标题2等),这可以通过选中文本后,在“开始”选项卡的“样式”组中选择相应的标题样式来实现。
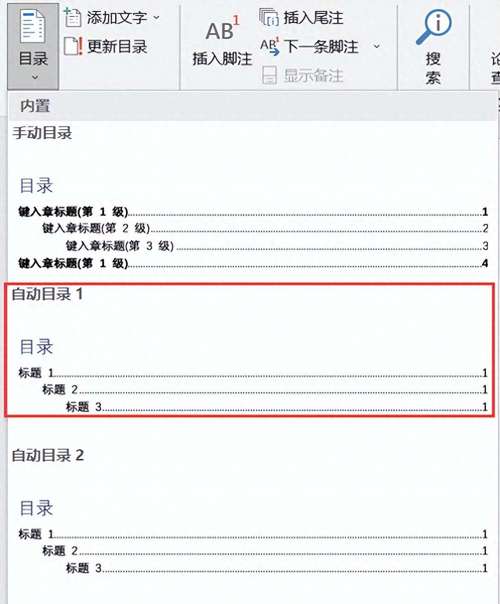
2、插入目录:点击文档开头或希望放置目录的位置,然后转到“引用”选项卡,点击“目录”按钮,并选择“自动目录”或选择一个预设的目录样式,Word会自动根据已应用的标题样式生成目录。
3、更新目录:完成文档编辑后,如果添加了新内容或修改了标题,需要右键点击目录,选择“更新域”,以反映最新的文档结构。
高级技巧:自定义目录与跨页引用
1、自定义目录样式:如果默认的目录样式不符合要求,可以右键点击目录,选择“编辑目录...”,在这里可以调整字体、缩进、显示级别等,还可以通过“格式”按钮访问更多自定义选项,如添加前导符或更改页码格式。
2、处理跨页引用:长文档中,目录可能会跨越多页,为了保持专业性,可以在每页顶部插入页眉,并在其中包含“目录”字样及当前页面的标题,这可以通过在主文档中插入分节符实现,然后在每个分节的页眉中手动输入或链接到相应的标题。
3、使用书签辅助引用:对于非标准章节的引用,比如图表、附录等,可以先为其位置添加书签(插入->书签),然后在目录中手动添加这些项的引用,通过“插入->超链接”指向相应的书签。
表格形式管理复杂目录
对于包含多个层级和子项的复杂目录,使用表格来组织可以更加清晰,创建一个两列或多列的表格,第一列用于标题,后续列用于对应的页码或子项,这样不仅可以更好地控制布局,也便于后续的更新和维护。
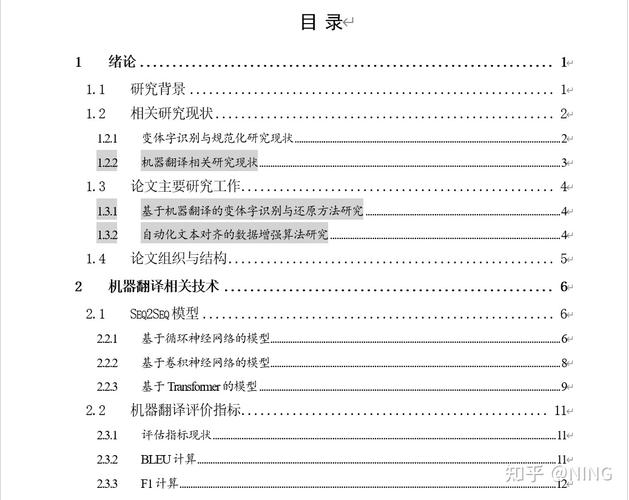
| 页码 | 子项 | |
| 第一章 | 1-50 | 1.1, 1.2 |
| 第二章 | 51-100 | 2.1, 2.2 |
FAQs
Q1: 如果文档结构经常变动,如何快速更新目录?
A1: 利用Word的“自动更新”功能,在插入目录时,选择“显示页码”和“使用超链接而不使用页码”选项,这样即使文档结构变化,只需右键点击目录并选择“更新域”,即可一键更新所有引用。
Q2: 如何为特定类型的内容(如图表、表格)创建单独的目录?
A2: 除了常规的标题目录外,可以为图表、表格等创建专门的目录,为这些元素添加题注(通过“引用”->“插入题注”),然后在文档末尾插入一个新的目录,这次仅选择包含题注的项目,这样就能生成一个专门针对非文本内容的目录。
通过上述方法,无论是简单的学术论文还是复杂的报告,都能在Word中高效地创建和管理目录,提升文档的专业性和可读性。
以上内容就是解答有关word怎么引用目录的详细内容了,我相信这篇文章可以为您解决一些疑惑,有任何问题欢迎留言反馈,谢谢阅读。