在办公软件中,Word 是使用频率极高的一款工具,它不仅可以用于撰写文档,还能通过制作模板来提高工作效率,一个精心设计的 Word 模板可以确保文档格式的一致性,减少重复劳动,并提升专业性,下面将详细介绍如何制作 Word 模板。
前期准备
在开始制作 Word 模板之前,需要明确模板的用途和风格,是用于商业计划书、会议纪要还是个人简历等,不同的用途会决定模板的内容布局、字体选择以及颜色搭配等,准备好相关的素材,如公司 logo、图标、特定格式的图片等,这些元素将使模板更加个性化和专业。
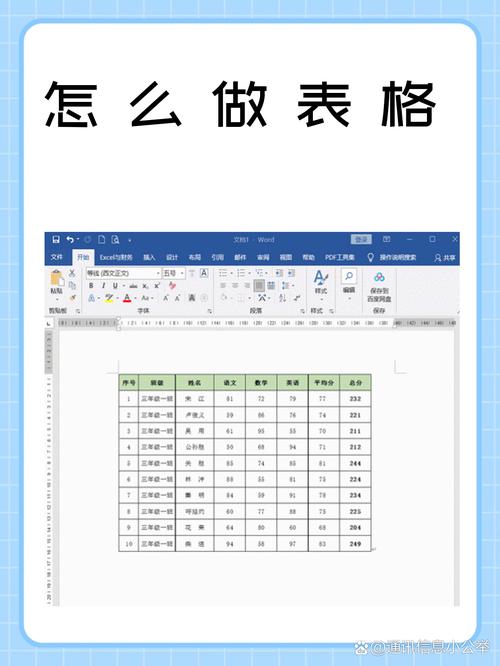
页面设置
1、纸张大小与方向:打开 Word,首先进行页面设置,点击“布局”选项卡,在“页面设置”组中选择合适的纸张大小(如 A4)和页面方向(横向或纵向),对于大多数正式文档,A4 纸纵向是比较常用的选择。
2、页边距:根据文档的类型和个人喜好调整页边距,正式文档的页边距可以设置为上下 2.54 厘米、左右 3.17 厘米,在“页面设置”对话框中的“页边距”选项卡进行设置。
3、页眉和页脚:如果需要在模板中添加页眉和页脚,可在“插入”选项卡中选择“页眉”或“页脚”,输入相应的内容,如文档标题、页码等信息,页眉和页脚的设计应简洁明了,不影响正文内容的阅读。
1、标题与正文样式和正文分别设置不同的字体、字号和颜色,标题可以使用较大的字号和加粗效果,以突出重要性;正文则使用常规字号和字体,在“开始”选项卡的“字体”组中进行设置,并通过“段落”组调整段落间距、行距等,为了方便后续使用,可以将设置好的标题和正文样式保存为自定义样式,右键单击已设置好格式的文本,选择“样式”-“保存为新快速样式”,并为其命名。
2、插入表格或图表:如果模板中需要包含表格或图表,可在相应位置插入,对于表格,可通过“插入”选项卡中的“表格”功能创建,并设置表格的边框、底纹等格式,图表的插入则在“插入”选项卡的“图表”组中选择适合的图表类型,然后根据数据进行编辑,同样,对表格和图表的格式也可以保存为自定义样式,以便在其他文档中快速应用。
3、添加自动图文集:对于一些经常使用的文字内容,如问候语、结束语、公司地址等,可以将其添加到自动图文集,在“插入”选项卡中选择“自动图文集”-“将所选内容保存到自动图文集库”,为其命名后,在需要时即可轻松插入。
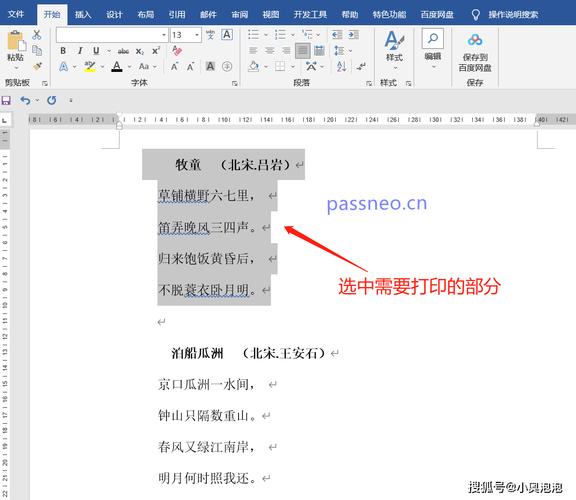
保存模板
完成模板的设计后,需要将其保存为模板文件,以便日后使用,点击“文件”-“另存为”,在“保存类型”下拉菜单中选择“Word 模板(*.dotx)”,然后选择保存的位置并为模板命名,建议将模板保存在专门的模板文件夹中,方便查找和管理。
以下是一个简单的示例表格,展示了一个基本 Word 模板的部分格式设置:
| 项目 | 说明 | |
| 纸张大小 | A4 | 适用于大多数打印机和文档需求 |
| 页边距 | 上:2.54 厘米,下:2.54 厘米,左:3.17 厘米,右:3.17 厘米 | 提供足够的空白区域,便于装订和阅读 |
| 标题样式 | 字体:宋体,字号:小二号,加粗,颜色:黑色 | 的重要性 |
| 正文样式 | 字体:宋体,字号:小四号,颜色:黑色 | 保证正文清晰易读 |
相关问答FAQs
问题一:如果我对已经保存的模板不满意,想要修改其中的一些内容,该怎么办?
答:找到保存模板的文件位置,用 Word 程序打开该模板文件(.dotx 格式),然后按照修改普通文档的方式进行修改,修改完成后,再次保存该模板文件即可,下次使用该模板新建文档时,就会应用修改后的格式。
问题二:能否在不同版本的 Word 软件中使用同一个模板?
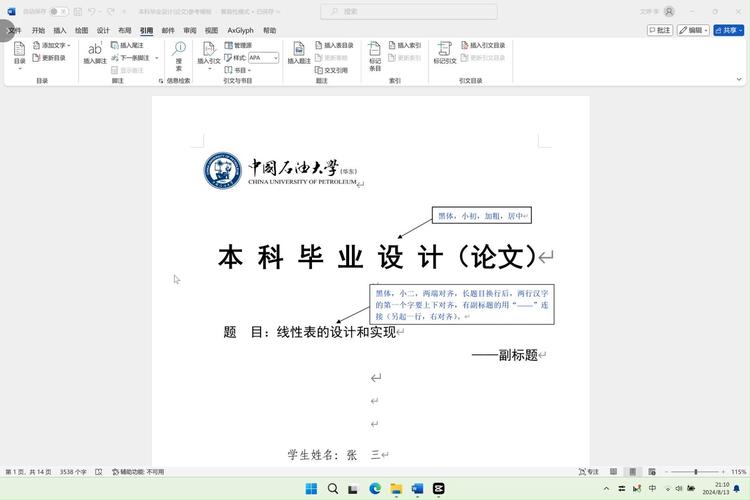
答:一般情况下是可以的,但可能会受到一些因素的影响,如果是从较新版本的 Word 创建并保存的模板,在旧版本中打开时,可能会出现部分格式丢失或显示异常的情况,这是因为不同版本的 Word 对某些格式的支持程度有所不同,建议尽量使用相同或相近版本的 Word 软件来使用模板,以确保格式的准确性和兼容性。
以上内容就是解答有关怎么制作word模板的详细内容了,我相信这篇文章可以为您解决一些疑惑,有任何问题欢迎留言反馈,谢谢阅读。
内容摘自:https://news.huochengrm.cn/cyzx/20515.html
