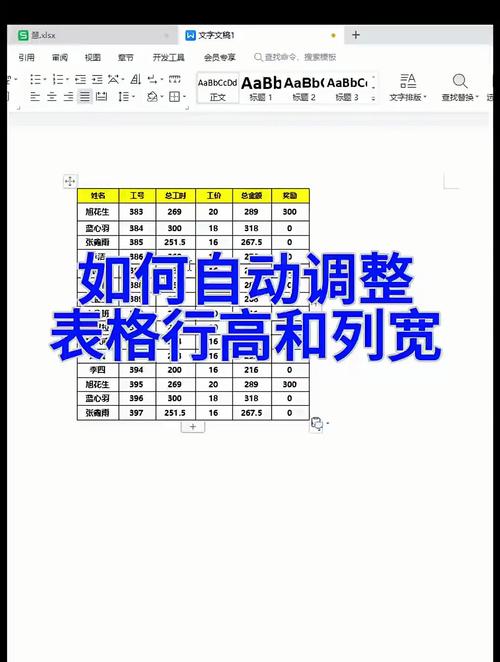在Word中设置栏宽的方法有多种,以下是详细步骤:
1、通过页面布局功能区的“栏”按钮:打开Word文档,点击页面布局功能区的“页面设置”组中的“栏”按钮,在下拉菜单中,你可以选择预设的栏数选项,如“一栏”“两栏”“三栏”等,如果预设的栏数不符合需求,选择“更多栏...”打开“栏”对话框,在“栏”对话框中,你可以在“栏数”微调框中输入你想要的栏数,在“栏宽”和“间距”微调框中输入具体的数值来设置每一栏的宽度以及栏与栏之间的距离,如果你希望所有栏宽相等,可以勾选“栏宽相等”复选框;若需要每栏的宽度不同,则取消勾选该复选框,然后分别输入每个栏的宽度,设置完毕后,点击“确定”按钮,Word就会按照你的设置调整栏宽。
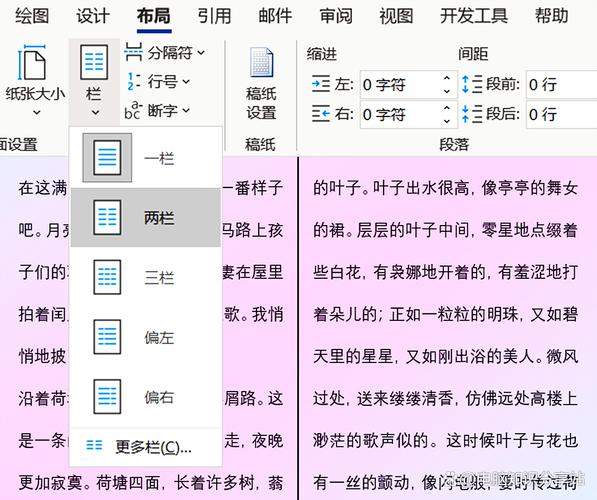
2、通过“页面设置”对话框:点击页面布局功能区的“页面设置”组右下角的对话框启动器,打开“页面设置”对话框,在“页面设置”对话框中,选择“文档网格”选项卡,在“栏”组的设置中,默认情况下,Word文档通常设置为单栏,在“栏数”微调框中,可以设置你想要的栏数,在“栏宽”和“间距”微调框中,你可以输入具体的数值来调整栏宽度和栏之间的距离,设置完毕后,点击“确定”按钮,Word会根据你的设置调整栏宽度。
3、通过分节符设置不同部分的栏宽:如果文档中有多个部分需要设置不同的栏宽,可以先在需要改变栏宽的位置插入分节符,将光标定位到需要插入分节符的位置,点击“布局”选项卡中的“分隔符”按钮,选择“下一页”或“连续”,插入分节符,然后按照上述方法分别对不同的节进行栏宽设置,在“应用于”下拉列表中选择“本节”或“插入点之后”,以确定设置应用于文档的哪个部分。
以下是两个相关的问题及解答:
1、Word中如何快速调整已有分栏的栏宽?
答:如果文档已经进行了分栏,想要快速调整栏宽,可以直接选中需要调整栏宽的区域,然后重复上述设置栏宽的步骤即可,或者在“栏”对话框中,先取消“栏宽相等”复选框的勾选,再根据需要调整各栏的宽度数值。
2、在Word中设置栏宽时,如何确保栏宽的精度?
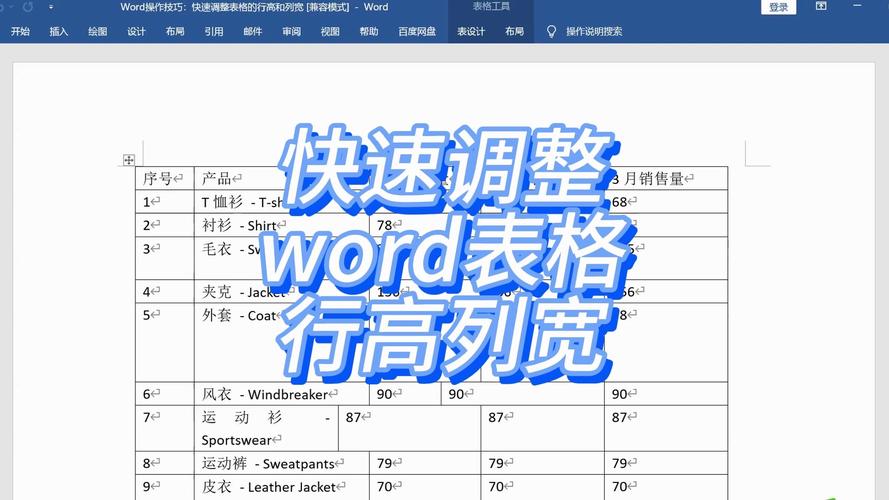
答:在设置栏宽时,建议使用具体的数值来精确控制栏宽,可以在“栏”对话框的“栏宽”和“间距”微调框中直接输入精确的数值,在设置完成后,可以通过查看文档的实际显示效果,检查栏宽是否符合预期,如有需要可以再次进行调整。
以上就是关于“word栏宽怎么设置”的问题,朋友们可以点击主页了解更多内容,希望可以够帮助大家!