在撰写文档时,Word 的批注功能无疑是一个强大的工具,它允许用户在不影响原文内容的情况下添加评论和建议,有时出于各种原因,您可能需要隐藏这些批注,下面,我们将详细介绍如何在 Microsoft Word 中隐藏批注,包括步骤说明、注意事项以及相关问答。
隐藏批注的步骤
(一)使用“审阅”选项卡
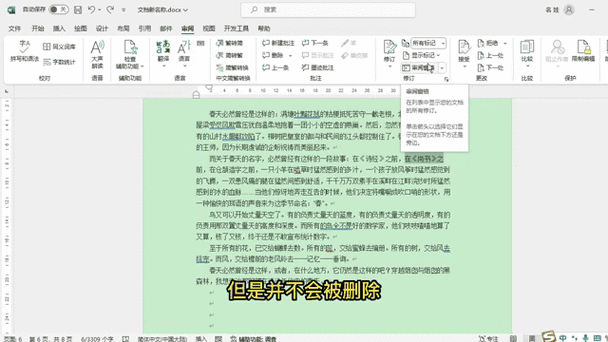
1、打开文档:启动 Microsoft Word 并打开包含批注的文档。
2、进入审阅模式:点击界面上方的“审阅”选项卡,这是管理批注和修订的主要区域。
3、选择显示标记:在“审阅”选项卡中,找到“标记选项”部分,这里列出了多种类型的编辑标记,包括插入和删除等,勾选或取消勾选“批注”前的复选框,即可控制批注的显示与隐藏。
4、确认更改:完成设置后,文档中的批注将不再显示,若想再次查看,只需重新勾选“批注”选项。
(二)使用“选项”对话框
1、访问Word选项:在“审阅”选项卡中,点击右下角的小箭头或“选项”按钮,打开“Word选项”对话框。
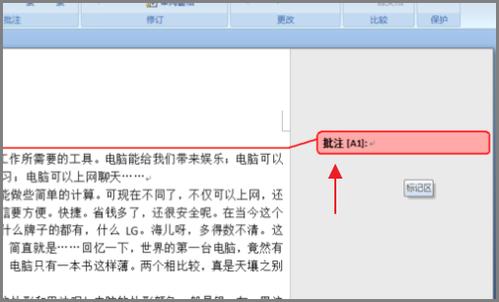
2、调整显示设置:在对话框中,找到“显示”选项卡,这里可以更精细地控制文档中各种元素的显示方式,取消选中“显示标记”区域下的“批注”选项,然后点击“确定”。
3、应用更改:返回文档后,你会发现所有批注都已隐藏,同样,通过重新访问此对话框并勾选相应选项,可以随时恢复批注的显示。
注意事项
兼容性问题:不同版本的 Word 可能在界面布局上略有差异,但基本操作流程相似,确保按照你使用的 Word 版本进行操作。
批注与修订的区别:注意区分批注(通常以气球形式出现,包含评论者的信息和评论内容)和修订(直接在文档中显示的修改痕迹),上述方法主要针对的是批注的隐藏。
保护文档:如果文档包含敏感信息或不希望他人随意修改,考虑使用 Word 的保护功能限制编辑权限。
备份文档:在进行任何重大更改之前,建议先备份原始文档,以防万一需要恢复。
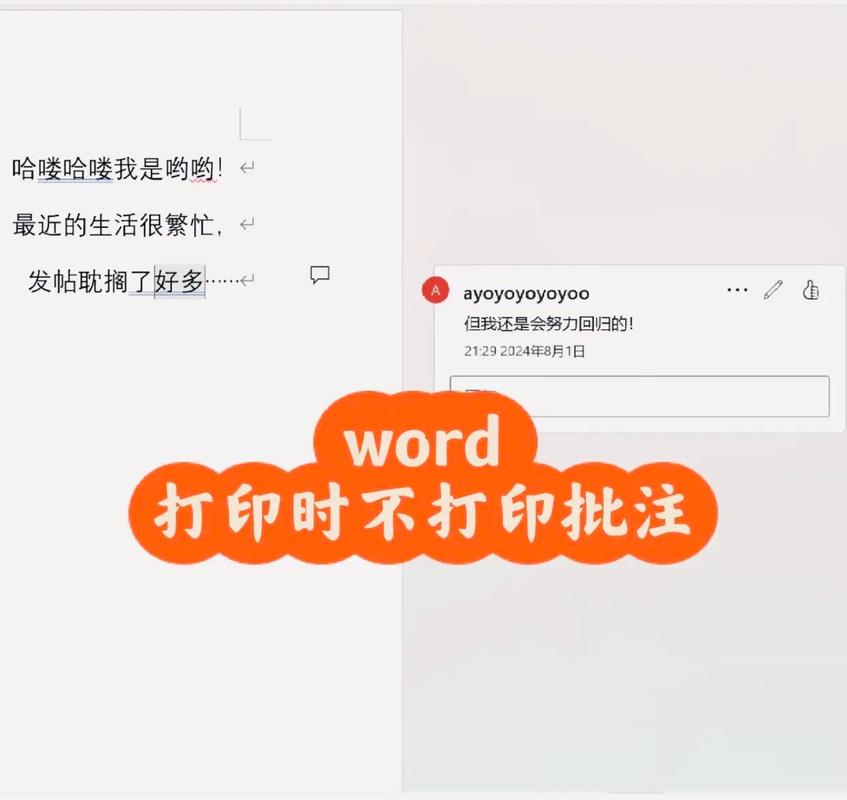
示例表格
| 步骤 | 操作描述 | 备注 | |
| 1 | 打开文档 & 进入审阅模式 | 确保处于正确的工作视图 | |
| 2 | 选择/取消选择“批注”显示 | 在“标记选项”或“Word选项”中操作 | 根据需求调整 |
| 3 | 确认更改 | 检查文档以确保批注已隐藏 | 可随时恢复显示 |
相关问答FAQs
Q1: 隐藏批注后,如何快速恢复显示?
A1: 只需重复上述任一方法中的步骤,重新勾选或选中“批注”选项即可立即恢复其显示。
Q2: 隐藏批注是否会影响文档的打印输出?
A2: 是的,隐藏的批注不会在打印时出现,如果你需要在打印稿中包含批注,请确保在打印前取消隐藏状态。
各位小伙伴们,我刚刚为大家分享了有关word批注怎么隐藏的知识,希望对你们有所帮助。如果您还有其他相关问题需要解决,欢迎随时提出哦!
内容摘自:https://news.huochengrm.cn/cyzx/21929.html
