在Word中绘制图形时,调整线条的样式、颜色和粗细等属性是非常常见的需求,以下是详细的步骤指南:
插入形状
1、打开Word文档:启动Microsoft Word并打开你要编辑的文档,如果没有现成的文档,可以新建一个空白文档。
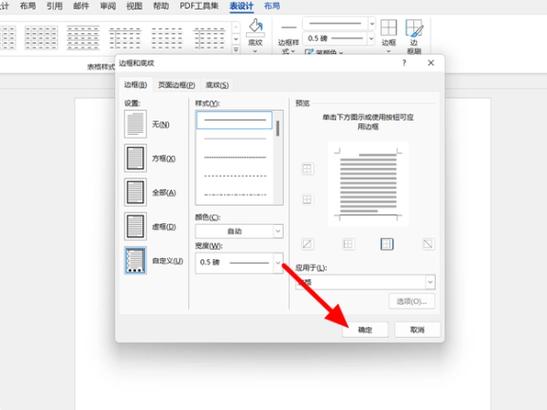
2、选择“插入”选项卡:在Word的顶部菜单栏中,点击“插入”选项卡,这个选项卡包含了所有与插入内容相关的功能,如图片、表格、图表和形状等。
3、插入形状:在“插图”组中,你会看到一个“形状”按钮(通常显示为一个矩形和一个箭头的组合),点击这个按钮会弹出一个下拉菜单,其中列出了各种基本形状,如直线、箭头、矩形、椭圆等,选择你需要的形状,直线”。
4、绘制线条:选择形状后,光标会变成十字形,在文档中点击并拖动鼠标来绘制线条,按住Shift键可以限制线条的角度(水平、垂直或45度角),释放鼠标按钮完成绘制。
选择线条
1、选中线条:绘制完成后,线条周围会出现几个控点(小方块),表示该线条已被选中,你也可以通过点击线条本身来选中它。
2、使用“绘图工具”:一旦线条被选中,Word会自动显示“绘图工具”选项卡,这个选项卡提供了多种格式设置选项,包括形状样式、填充颜色、轮廓颜色和效果等。
调整线条样式
1、更改线条颜色:在“绘图工具”下的“格式”选项卡中,找到“形状轮廓”按钮,点击它会弹出一个颜色面板,你可以从中选择一种颜色来更改线条的颜色,如果需要更多颜色选择,可以点击“更多轮廓颜色…”来自定义颜色。
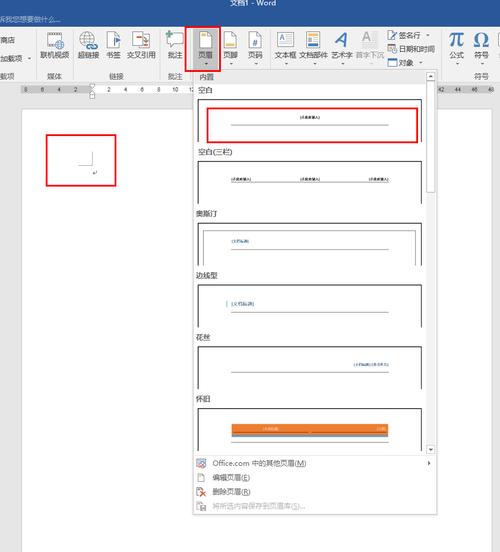
2、设置线条粗细:同样在“形状轮廓”菜单中,选择“粗细”子菜单,这里有预设的几种线条宽度供选择,如“细线”、“中等线”和“粗线”,你也可以选择“其他线条…”来手动输入具体的数值(以磅为单位)来精确控制线条的粗细。
3、虚线或实线:在“形状轮廓”菜单中,还可以选择线条的类型,如“实线”、“虚线”或“点线”等,选择合适的线条类型可以使你的图形更具表现力。
4、箭头设置:如果你绘制的是箭头或其他带有箭头的形状,可以在“形状轮廓”菜单中选择箭头样式,包括箭头的大小和形状。
调整线条两端的样式
1、打开端点样式设置:在“绘图工具”下的“格式”选项卡中,找到“形状轮廓”按钮旁边的小箭头,点击它展开更多选项,在这里找到“箭头设置…”选项并点击。
2、选择端点样式:在弹出的对话框中,你可以分别为线条的起始端和结束端选择不同的箭头样式,Word提供了多种箭头设计,从简单的箭头到复杂的艺术箭头都有,你还可以调整箭头的大小和宽度比例。
3、应用设置:完成选择后,点击“确定”按钮应用这些设置,你的线条两端应该已经变成了你所选的箭头样式。
高级格式设置(可选)
1、阴影和三维效果:如果你想给线条添加阴影或三维效果,可以在“绘图工具”下的“格式”选项卡中找到相应的选项,这些效果可以让线条看起来更加立体和突出。
2、线条的旋转和翻转:通过“排列”选项卡中的“旋转”和“翻转”工具,你可以对线条进行角度调整或水平/垂直翻转,这在某些特定布局中非常有用。
3、组合多个形状:如果你绘制了多个形状并将它们组合在一起(通过“排列”>“组合”),那么你可以同时移动、复制或删除这些形状,而不会破坏它们之间的相对位置关系,这对于创建复杂图形非常有帮助。
保存文档
1、保存更改:完成所有调整后,记得保存你的文档,点击Word左上角的“文件”菜单,然后选择“保存”或使用快捷键Ctrl+S来快速保存。
2、另存为模板:如果你经常需要使用这种特定的线条样式,可以将其保存为模板,在“文件”菜单中选择“另存为”,然后在“保存类型”下拉菜单中选择“Word模板(*.dotx)”,这样,你就可以在未来的项目中轻松复用这些设置。
示例表格
| 步骤 | 操作 | 说明 |
| 1 | 打开Word文档 | 启动Word并打开要编辑的文档 |
| 2 | 选择“插入”选项卡 | 在顶部菜单栏中点击“插入” |
| 3 | 插入形状 | 在“插图”组中点击“形状”按钮,选择“直线” |
| 4 | 绘制线条 | 点击并拖动鼠标绘制线条,按住Shift键可限制角度 |
| 5 | 选中线条 | 点击线条或其周围的控点来选中它 |
| 6 | 使用“绘图工具” | 自动显示“绘图工具”选项卡 |
| 7 | 更改线条颜色 | 在“形状轮廓”菜单中选择颜色 |
| 8 | 设置线条粗细 | 在“形状轮廓”菜单中选择“粗细”,或点击“其他线条…”自定义 |
| 9 | 虚线或实线 | 在“形状轮廓”菜单中选择线条类型 |
| 10 | 箭头设置 | 在“形状轮廓”菜单中选择“箭头设置…”来调整箭头样式 |
| 11 | 调整端点样式 | 在“箭头设置…”对话框中选择端点样式 |
| 12 | 高级格式设置 | 使用阴影、三维效果、旋转和翻转等功能 |
| 13 | 组合多个形状 | 选择多个形状并右键单击,选择“组合” |
| 14 | 保存文档 | 点击“文件”>“保存”或使用Ctrl+S快捷键 |
| 15 | 另存为模板 | 如需保存为模板,选择“文件”>“另存为”,选择“Word模板(*.dotx)” |
相关问答FAQs
Q1: 如果我想要绘制一条曲线而不是直线,该怎么做?
A1: 在Word中,你可以通过插入“自由曲线”或“任意多边形”来实现这一点,这些工具允许你自由绘制曲线路径,只需在“插入”选项卡的“插图”组中选择相应的工具,然后按住鼠标左键并拖动来绘制曲线即可。
Q2: 我如何撤销对线条所做的更改?
A2: 如果你不小心对线条做了不想要的更改,可以使用Word的撤销功能来恢复之前的状态,你可以点击Word界面左上角的“撤销”按钮(看起来像一个带有箭头的弯月形状),或者使用键盘上的Ctrl+Z快捷键来撤销上一步操作,如果你想重做刚刚撤销的操作,可以点击紧挨着撤销按钮旁边的“恢复”按钮,或者使用Ctrl+Y快捷键。
以上内容就是解答有关word画图线怎么调整的详细内容了,我相信这篇文章可以为您解决一些疑惑,有任何问题欢迎留言反馈,谢谢阅读。
内容摘自:https://news.huochengrm.cn/zcjh/21926.html
