在Word中,公式编辑器是一个强大的工具,能够帮助用户轻松地插入和编辑各种复杂的数学公式,以下是关于Word公式编辑器的详细使用方法:
调出公式编辑器
1、通过“插入”菜单:打开Word文档,点击顶部菜单栏中的“插入”选项卡,在“文本”组中找到“对象”按钮并点击,选择“对象”,然后在弹出的对话框中选择“Microsoft公式3.0”,点击“确定”即可调出公式编辑器。
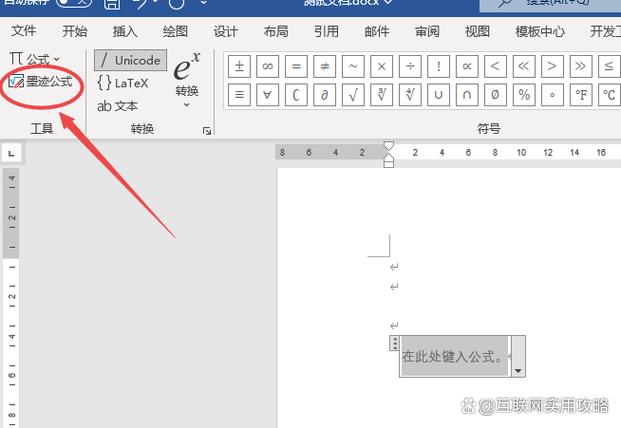
2、使用快捷键:按下“Alt+=”组合键,可快速在光标所在位置插入一个公式编辑框。
编辑常用数学公式
1、选择内置公式类型:在Word的“插入”菜单中,选择“符号”选项,在下拉菜单中找到“公式”,其中有多种内置的公式类型可供选择,如二次公式、二项式定理等,选择与你需求相近的公式进行插入,并可根据需要对其中的参数等进行修改。
2、插入新公式:点击“插入新公式”,将直接启动公式编辑器,在“公式工具”“设计”选项卡下,可以找到各种公式结构,如分数、根号、积分、求和等,通过点击相应的模板,输入字母、数字或符号来构建公式。
编辑复杂数据公式
1、组合结构与符号:对于更复杂的公式,可通过依次选择不同的结构模板,如分数、根号、矩阵等,并在相应的位置输入字母、数字或符号来完成公式的输入,要输入一个带有分数和根号的复杂公式,可以先选择分数结构,在分子和分母的位置分别输入相应的内容,再在合适的位置添加根号等其他元素。
2、调整格式与排版:利用公式编辑器提供的工具来调整公式的格式和排版,使其更加清晰易读,可以设置字体大小、样式,调整上下标的位置等,选中需要调整的部分,通过“公式工具”“设计”选项卡中的相关按钮进行操作。
公式技巧与提示
1、利用快捷键:掌握一些常用的快捷键可以提高公式编辑的效率,除了上述提到的“Alt+=”用于插入新公式外,在公式编辑过程中,还可以使用键盘上的方向键来移动光标位置,方便在不同位置输入内容;使用退格键删除不需要的元素等。

2、复制与粘贴:如果发现有部分内容与之前编辑的公式相似,可以直接复制粘贴之前的内容,然后进行适当的修改,这样可以节省时间。
3、自定义工具栏:根据自己的使用习惯,将常用的公式或符号添加到Word的快速访问工具栏中,右键点击快速访问工具栏,选择“自定义快速访问工具栏”,在弹出的对话框中找到需要的公式或符号,点击“添加”按钮,将其添加到右侧的列表中,点击“确定”即可。
4、学习公式结构:熟悉并掌握Word公式编辑器中的常见公式结构,对于提高编辑效率和准确性至关重要,可以通过查看帮助文档、在线教程等方式来学习更多的公式结构和编辑技巧。
常见问题及解决方法
1、如何更改默认字体:Word公式编辑器默认的字体是Cambria Math,如果需要更改为其他字体,如Times New Roman,可以选中整个公式,点击“设计”选项卡中的“转换”按钮,选择“abc文本”,此时就可以为公式更改字体了,但需要注意的是,更改字体后,斜体和空格等格式可能需要手动重新设置。
2、如何实现多行公式对齐:在Word公式编辑器中,多行公式的对齐需要使用“eqarray”环境,通过反斜杠“\”和该环境名称开启此环境,能够实现公式的换行和对齐,输入“\eqarray f(x)&=(x+1)(x-1)@ &=x^2-x+x-1@ &=x^2-1”,@”表示换行符,“&”表示对齐符,在每行需要对齐的位置输入对齐符,意为该行公式将在此处对齐,但对齐符并不会直接显示在公式中。
Word公式编辑器为用户提供了便捷高效的数学公式编辑功能,无论是简单还是复杂的数学公式,都能通过它轻松创建和编辑,掌握其使用方法和技巧,将大大提升文档编辑效率,让数学表达更加准确、专业。
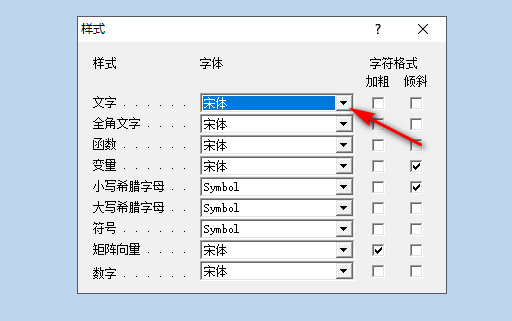
各位小伙伴们,我刚刚为大家分享了有关word公式编辑器怎么用的知识,希望对你们有所帮助。如果您还有其他相关问题需要解决,欢迎随时提出哦!
内容摘自:https://news.huochengrm.cn/cyzx/22500.html
