在当今数字化办公的时代,Word 作为一款常用的文字处理软件,其功能强大且应用广泛,制作框架图是一项较为实用且能提升文档可视化效果的技能,以下将详细介绍如何在 Word 中制作框架图:
使用 SmartArt 图形
SmartArt 是 Word 中一个非常实用的工具,它提供了多种预设的图形样式,包括列表、流程、循环、层次结构、关系、矩阵和棱锥等类型,可用于创建各种类型的框架图。
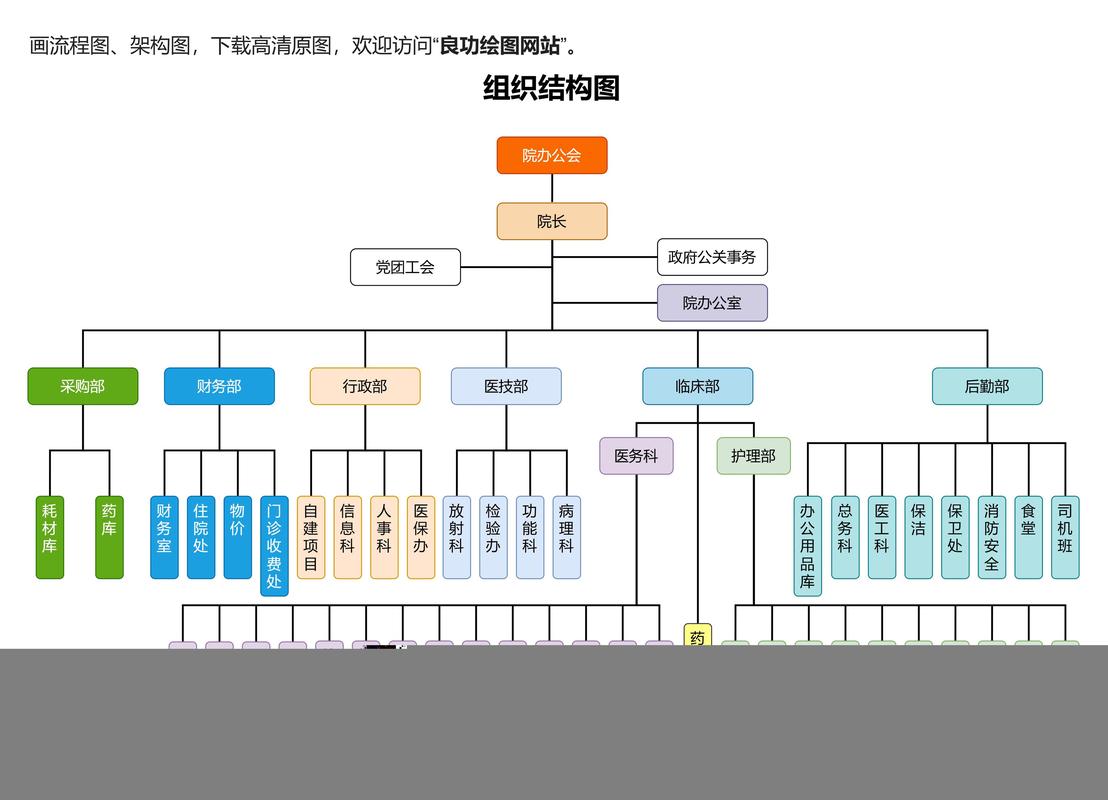
1、插入 SmartArt 图形
打开 Word 文档,将光标定位到需要插入框架图的位置。
点击“插入”选项卡,在“插图”组中点击“SmartArt”按钮,此时会弹出“选择 SmartArt 图形”对话框。
2、选择合适的图形布局
在“选择 SmartArt 图形”对话框左侧,列出了各种图形布局类型,如果是要展示项目的并列关系,可以选择“列表”类型中的相关布局;若是表示步骤或流程,则可选择“流程”类型,比如选择“基本循环”布局来展示一个简单的重复过程。
点击所选图形布局,右侧会显示该布局的预览效果及详细说明,确认选择后,点击“确定”按钮,即可在文档中插入相应的 SmartArt 图形框架。
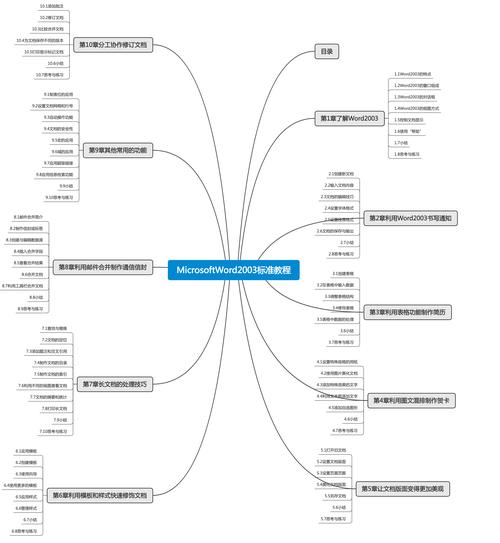
3、添加文本内容
插入的 SmartArt 图形默认会有一些占位符文本,如“[文本]”,直接点击这些占位符,输入具体的文本内容,在一个表示项目任务的框架图中,可以依次输入各个任务的名称。
若需要添加更多的形状来丰富框架图,可在 SmartArt 图形选中状态下,点击“创建图形”组中的“添加形状”按钮,根据需求选择添加形状的位置(在前面添加、在后面添加、在上方添加或在下方添加)。
4、更改颜色和样式
为了使框架图更加美观和符合文档主题,可以对 SmartArt 图形的颜色和样式进行更改,在“设计”选项卡的“SmartArt 样式”组中,有多种预设的样式可供选择,包括不同的颜色组合和图形效果。
如果对预设样式不满意,还可以通过“更改颜色”按钮自定义颜色方案,在“格式”选项卡中,可以对单个形状的填充颜色、边框颜色、边框样式等进行更细致的设置。
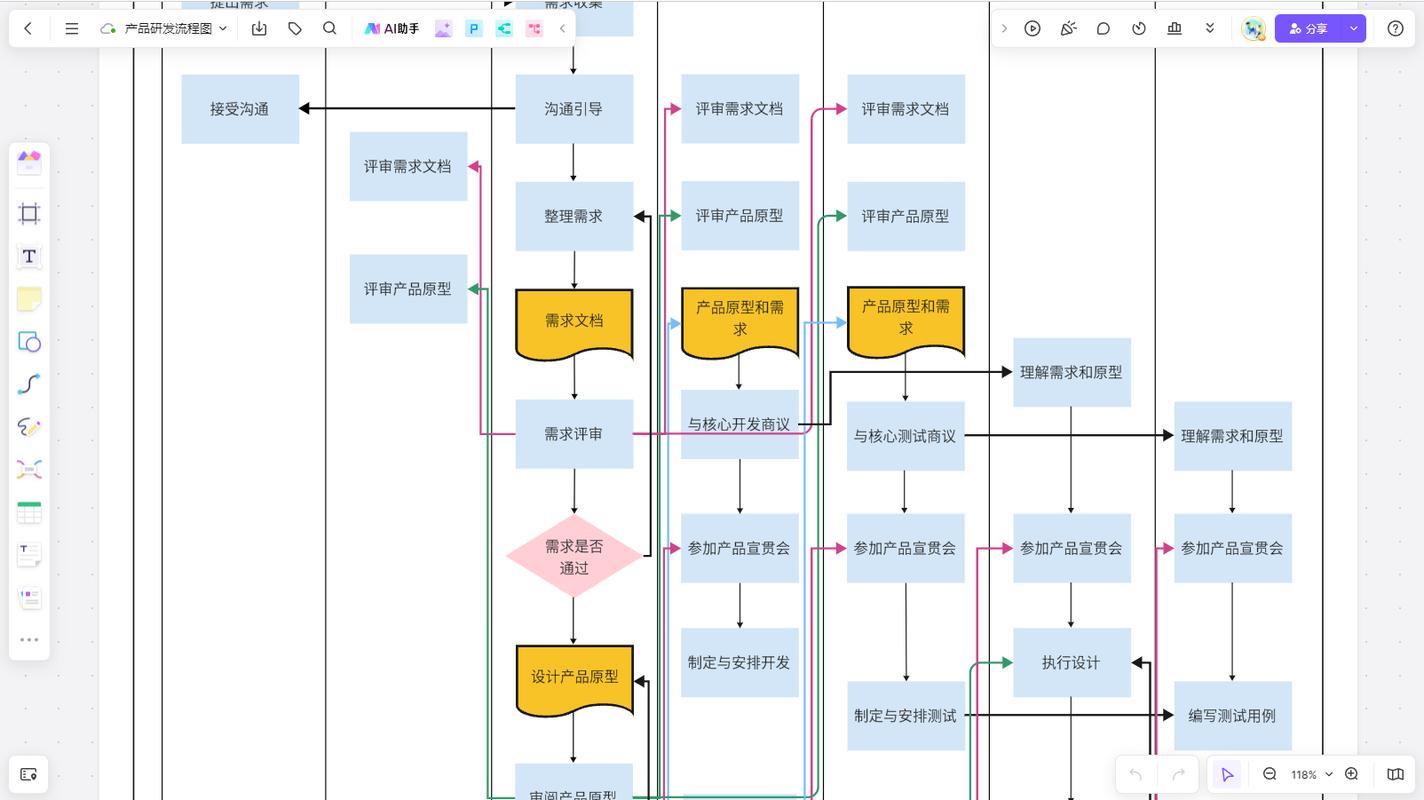
使用形状绘制框架图
除了 SmartArt 图形,Word 还提供了丰富的形状工具,允许用户通过绘制基本形状并组合它们来创建自定义的框架图。
1、插入形状
切换到“插入”选项卡,在“插图”组中点击“形状”按钮,展开形状下拉菜单,这里有各种基本形状,如矩形、圆形、箭头、线条等,若要绘制一个简单的组织结构图框架,可以先从绘制矩形开始。
选择所需的形状后,鼠标指针会变成十字形,在文档中合适的位置按住鼠标左键拖动,绘制出相应大小的形状,绘制完成后,释放鼠标左键。
2、调整形状格式
绘制的形状默认可能有一些默认的格式设置,可根据需要进行调整,选中绘制好的形状,在“格式”选项卡中可以设置形状的填充颜色、轮廓颜色、轮廓粗细等,将矩形的填充颜色设置为淡蓝色,轮廓颜色设置为深蓝色,轮廓粗细设置为 2 磅,使形状更加醒目。
还可以通过“排列”组中的对齐和分布功能,精确地调整多个形状之间的相对位置,如选择多个形状后,使用“水平居中对齐”和“垂直居中对齐”功能,使它们在页面上整齐排列。
3、组合形状形成框架图
按照设计好的框架图结构,继续绘制其他形状,并通过复制、粘贴等操作快速生成多个相同的形状(如果需要),在绘制组织结构图时,复制多个矩形作为不同部门或职位的框。
使用箭头形状绘制形状之间的连接线,以表示它们之间的关系,将箭头的起点和终点分别连接到相应的形状上,将所有相关的形状选中(可按住 Ctrl 键多选),在“绘图工具 格式”选项卡的“排列”组中点击“组合”按钮,将这些形状组合成一个整体的框架图,这样在移动或调整框架图时,所有形状都会保持相对位置不变。
使用表格制作框架图
表格在 Word 中不仅可以用于数据存储,也可以巧妙地利用来制作一些简单的框架图,尤其是那些具有规则结构和布局的图形。
1、插入表格
将光标定位到需要插入表格框架图的位置,点击“插入”选项卡中的“表格”按钮,可以通过鼠标拖动选择表格的行数和列数,或者使用“插入表格”对话框精确指定行列数量,创建一个 5 行 5 列的表格来制作一个简单的九宫格框架图。
2、调整表格格式
插入表格后,选中整个表格,在“表格工具 设计”选项卡中可以设置表格的样式,包括边框样式、底纹颜色等,为了使框架图更具特色,可以将边框设置为较粗的线条,底纹颜色设置为与文档主题相搭配的颜色。
在“表格工具 布局”选项卡中,可以调整单元格的大小、对齐方式等,将单元格的对齐方式设置为水平和垂直居中对齐,确保后续在单元格内添加的内容能够均匀分布在单元格中。
3、到表格单元格
将光标定位到表格的第一个单元格中,输入所需的文本或插入图片等内容,在每个单元格中输入不同的项目名称或关键词,以构建一个简单的分类框架图。
可以根据需要合并或拆分单元格来调整表格的结构,若要合并单元格,选中需要合并的多个单元格,在“表格工具 布局”选项卡中点击“合并单元格”按钮;若要拆分单元格,先将光标定位到需要拆分的单元格中,然后点击“拆分单元格”按钮,并指定拆分后的行数和列数。
通过以上三种方法,可以在 Word 中轻松制作出各种精美的框架图,无论是用于展示项目计划、组织结构还是知识体系等,都能为文档增添丰富的视觉效果和清晰的逻辑结构。
相关问答FAQs
问题1:如何快速更改整个框架图的颜色风格?
答:如果是 SmartArt 图形框架图,可直接在“设计”选项卡的“SmartArt 样式”组中选择预设的颜色风格,或者通过“更改颜色”按钮自定义颜色方案,对于使用形状绘制的框架图,若之前已经将相关形状组合成一个整体,只需选中这个组合图形,然后在“格式”选项卡中统一更改填充颜色、轮廓颜色等,如果是用表格制作的框架图,选中整个表格后,在“表格工具 设计”选项卡中调整表格样式的颜色部分即可快速更改整体颜色风格。
问题2:绘制的形状在框架图中总是对不齐怎么办?
答:在 Word 中使用形状绘制框架图时,如果遇到形状对不齐的情况,可以利用“排列”组中的对齐和分布功能来解决,首先选中需要对齐的形状(可以是多个),然后点击相应的对齐按钮,如“水平居中对齐”“垂直居中对齐”等,如果想要精确控制形状之间的间距,可以使用“横向分布”或“纵向分布”功能,使它们之间的间隔均匀一致,在绘制形状时尽量按住 Shift 键(对于一些规则形状如矩形、圆形等),这样可以从中心开始绘制,便于后续的对齐操作。
以上就是关于“word框架图怎么做”的问题,朋友们可以点击主页了解更多内容,希望可以够帮助大家!
内容摘自:https://news.huochengrm.cn/cyzx/22697.html
