在当今数据驱动的时代,柱形图作为一种直观展示数据的可视化工具,被广泛应用于各类文档、报告和演示中,Word作为一款强大的文字处理软件,不仅具备出色的文本编辑功能,还内置了丰富的图表制作工具,使得用户可以轻松地在文档中插入柱形图,从而更生动、形象地呈现数据,本文将详细介绍如何在Word中制作柱形图,包括数据准备、图表插入、图表设计以及常见问题解答等方面。
数据准备
在制作柱形图之前,首先需要准备好要展示的数据,这些数据可以来源于Excel表格、数据库查询结果或者手动输入,确保数据的准确性和完整性是制作高质量柱形图的基础。
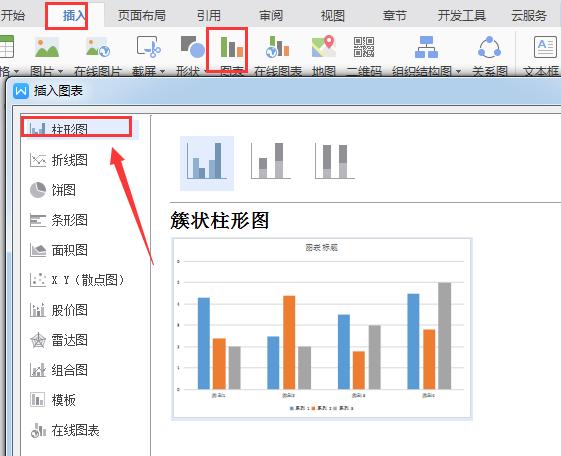
1、数据格式:数据应整理成表格形式,通常包含两列或多列,第一列为分类标签(如月份、产品名称等),后续列为对应的数值数据。
2、数据验证:检查数据是否有误或缺失,确保每个分类都有对应的数值,且数值类型一致(如均为整数或小数)。
图表插入
1、打开Word文档:启动Word软件,打开或新建一个空白文档。
2、定位光标:将光标放置在希望插入柱形图的位置。
3、插入图表:点击菜单栏中的“插入”选项卡,选择“图表”按钮,此时会弹出一个图表类型选择窗口。
4、选择柱形图:在图表类型中,找到并选择“柱形图”类别,然后从下拉菜单中选择具体的柱形图样式(如簇状柱形图、堆积柱形图等)。
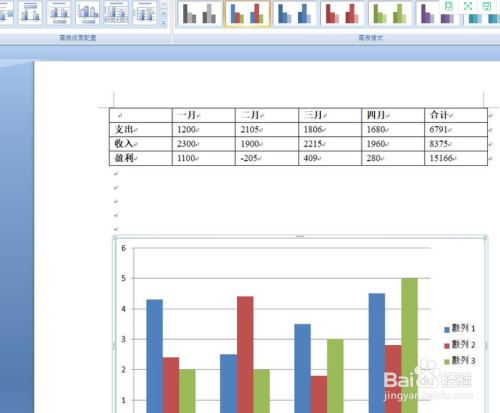
5、确认插入:点击“确定”按钮,Word会自动在文档中插入一个默认的柱形图,并弹出一个与Excel类似的数据编辑窗口(即“Microsoft Graph”)。
图表设计
1、输入数据:在弹出的数据编辑窗口中,将之前准备好的数据按照相应位置复制粘贴进去,如果数据已经在Excel中准备好,可以直接通过复制粘贴的方式导入;如果是手动输入,则需要逐个填写分类标签和数值。
2、调整图表布局:根据实际需求,可以通过点击图表中的不同元素(如标题、坐标轴、数据系列等)来调整它们的格式和布局,可以更改字体大小、颜色、图表背景色等,使图表更加美观易读。
3、添加图表元素:为了使图表更加完整和专业,可以添加一些必要的图表元素,如图表标题、坐标轴标题、图例、数据标签等,这些元素可以帮助读者更好地理解图表所表达的信息。
4、调整坐标轴刻度:根据数据的范围和分布情况,适当调整坐标轴的刻度值和单位,以便更准确地展示数据差异。
5、应用图表样式:Word提供了多种预设的图表样式,可以在“设计”选项卡中找到并应用到当前图表上,选择合适的样式可以快速改变图表的整体风格和色彩搭配。
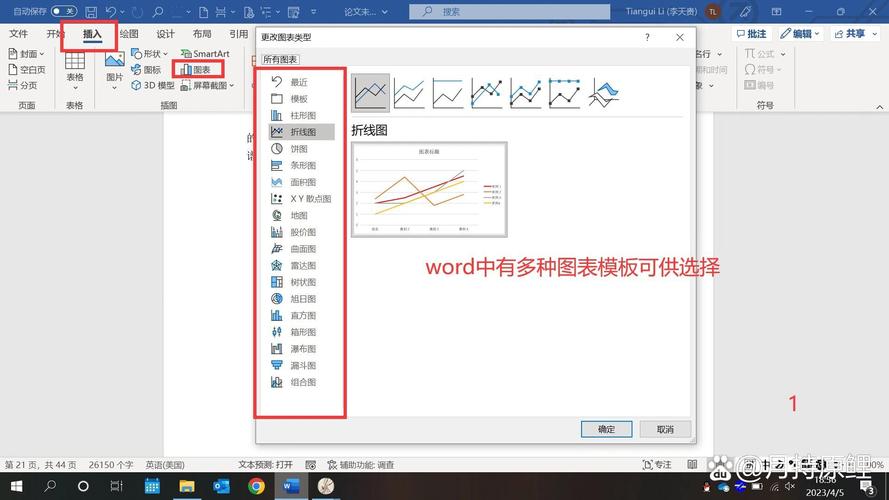
6、自定义颜色:如果对预设的图表样式不满意,还可以通过“格式”选项卡下的“填充”、“轮廓”等选项来自定义图表元素的颜色和边框样式。
7、保存文档:完成所有设置后,记得保存文档以避免数据丢失。
示例说明
为了更直观地展示上述步骤,以下是一个简化的示例表格及相应的柱形图制作过程:
| 月份 | 销售额(万元) |
| 一月 | 20 |
| 二月 | 30 |
| 三月 | 25 |
| 四月 | 35 |
1、打开Word文档,将光标定位到希望插入图表的位置。
2、点击“插入”选项卡中的“图表”按钮,选择“柱形图”中的“簇状柱形图”。
3、在弹出的数据编辑窗口中输入上述表格数据。
4、调整图表布局,添加图表标题(如“2023年各月销售额”)和坐标轴标题(横轴为“月份”,纵轴为“销售额(万元)”)。
5、应用预设的图表样式或自定义颜色,使图表更加美观。
6、保存文档并查看最终效果。
常见问题解答(FAQs)
Q1: Word中的柱形图如何修改数据?
A1: 双击图表进入编辑模式,然后点击要修改的数据系列或坐标轴标签,直接在弹出的对话框中输入新的数值即可,也可以右键点击图表选择“编辑数据”来打开原始数据表进行修改。
Q2: 如何调整柱形图中柱子的宽度和间距?
A2: 选中图表中的柱子(通常是整个数据系列),然后右键选择“设置数据系列格式”,在弹出的对话框中,可以找到“系列选项”或类似标签页,在这里可以调整“分类间距”(控制柱子之间的间隔)和“柱体宽度”(控制柱子本身的粗细),调整完毕后点击“关闭”即可看到效果。
以上内容就是解答有关word怎么做柱形图的详细内容了,我相信这篇文章可以为您解决一些疑惑,有任何问题欢迎留言反馈,谢谢阅读。
内容摘自:https://news.huochengrm.cn/cyzx/22727.html
