在办公环境中,经常会遇到需要批量打印Word文档的情况,无论是打印合同、报告还是会议资料,掌握高效的批量打印技巧都能显著提升工作效率,本文将详细介绍怎么批量打印Word文档,包括准备工作、具体操作步骤以及常见问题的解决方法。
准备工作
在开始批量打印之前,确保你的电脑和打印机已经正确连接并可以正常工作,检查Word文档是否已经准备好,并且排版无误,还需要安装并配置好相关的打印驱动程序。
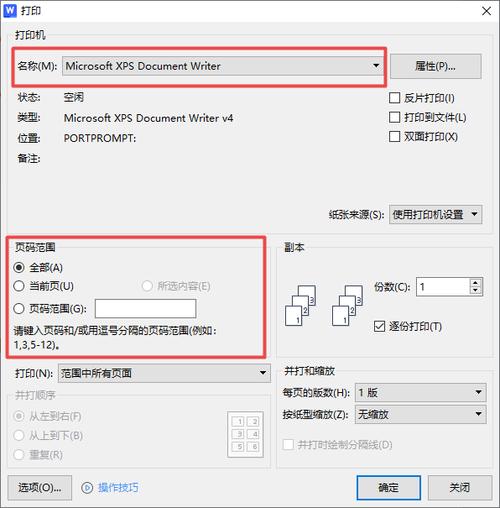
使用Word内置功能批量打印
1、打开多个文档:启动Word程序,通过“文件”菜单中的“打开”选项,选择需要打印的多个Word文档,按住Ctrl键(Windows)或Command键(Mac)可以选择多个文件。
2、选择要打印的文档:在Word中,点击“视图”选项卡,然后选择“阅读模式”,在阅读模式下,可以通过点击左侧的缩略图快速切换不同文档。
3、设置打印参数:在任意一个文档中,点击“文件”菜单,选择“打印”选项,你可以设置打印份数、页面范围(如全部、当前页等)、单面或双面打印等参数。
4、批量打印:确认打印设置无误后,点击“打印”按钮,Word将按照你设置的顺序依次打印所有选中的文档。
使用VBA宏自动化批量打印
对于更高级的用户,可以使用VBA宏来自动化批量打印过程,以下是一个简单的VBA脚本示例:
Sub BatchPrint()
Dim doc As Document
For Each doc In Documents
doc.PrintOut Background:=False
Next doc
End Sub将上述代码复制到Word的VBA编辑器中(通过“开发工具”选项卡访问),然后运行该宏即可自动批量打印所有打开的Word文档。
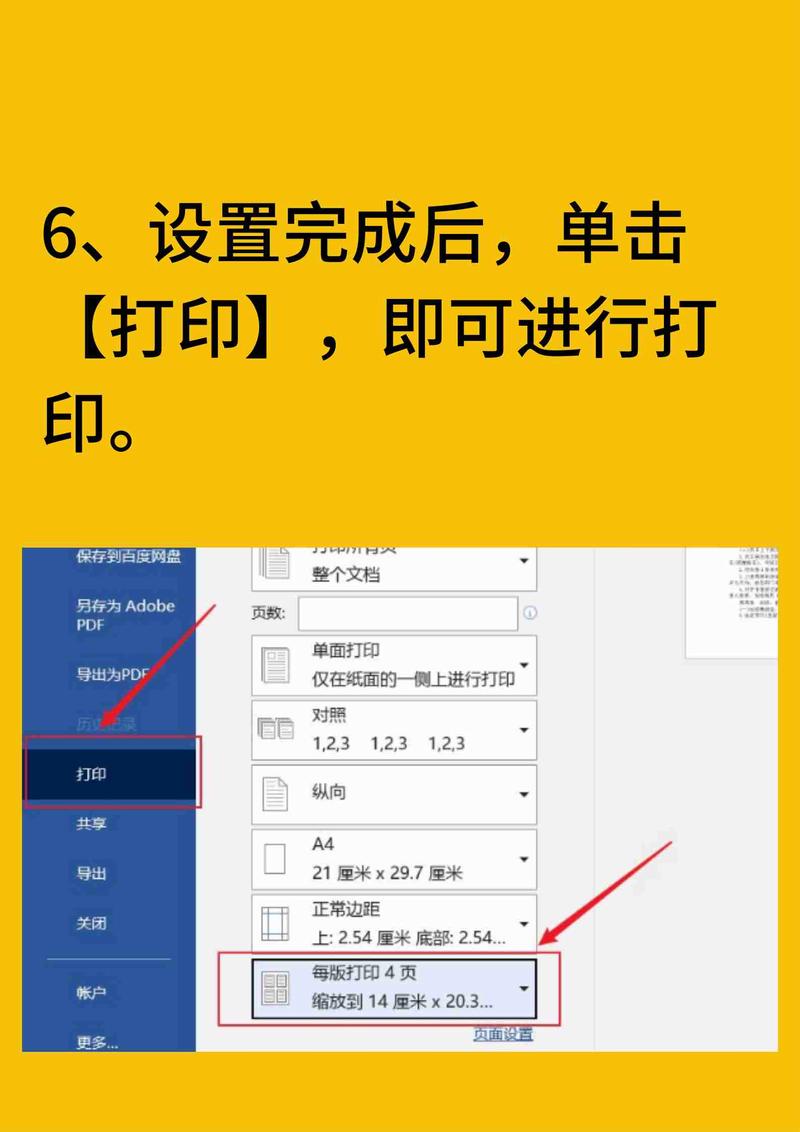
使用第三方软件批量打印
除了Word自带的功能外,还可以考虑使用第三方软件来实现批量打印,这些软件通常提供更丰富的功能和更灵活的配置选项,可以使用专业的文档管理软件或打印队列管理工具来批量处理打印任务。
注意事项
在批量打印前,务必仔细检查每个文档的内容和格式,确保没有遗漏或错误。
如果需要双面打印,请提前确认打印机是否支持双面打印功能,并在打印设置中进行相应配置。
在打印过程中,注意观察打印机状态,及时处理可能出现的卡纸、缺墨等问题。
相关问答FAQs
Q1:如何取消正在批量打印的任务?
A1:如果需要取消正在批量打印的任务,可以打开打印机的控制面板或打印队列管理窗口(通常在电脑的“控制面板”或“系统偏好设置”中找到),找到正在打印的任务并选择“取消”或“暂停”选项,不同的操作系统和打印机型号可能会有不同的操作方式。
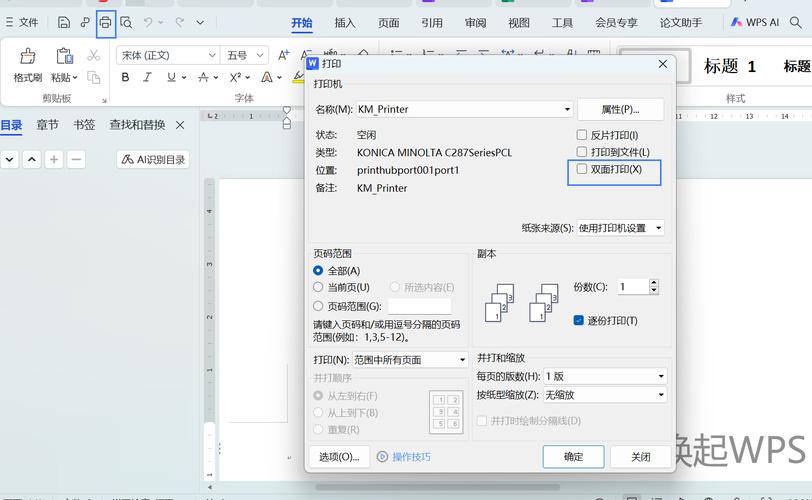
Q2:如何避免批量打印时出现乱码或格式错乱的问题?
A2:为了避免批量打印时出现乱码或格式错乱的问题,建议在打印前仔细检查每个文档的编码和字体设置,确保所有文档都使用了相同的编码(如UTF-8)和兼容的字体,在打印设置中选择合适的纸张大小和边距也有助于保持文档格式的一致性,如果问题仍然存在,可以尝试将文档另存为PDF格式后再进行打印,因为PDF格式通常具有更好的跨平台兼容性和稳定性。
到此,以上就是小编对于怎么批量打印word的问题就介绍到这了,希望介绍的几点解答对大家有用,有任何问题和不懂的,欢迎各位朋友在评论区讨论,给我留言。
内容摘自:https://news.huochengrm.cn/cyzx/22870.html
