在撰写文档或论文时,我们经常需要在Word中插入照片来增强内容的表达力,无论是为了说明一个复杂的过程、展示产品细节,还是仅仅为了美化页面布局,合理地添加图片都能让文档更加生动和专业,下面将详细介绍如何在Word文档中加入照片,包括准备工作、插入图片、调整图片格式和位置、以及一些常见问题的解决方法。
准备工作

1、收集图片素材:在插入图片之前,你需要先准备好要使用的图片,这些图片可以是你自己拍摄的照片、从互联网上下载的图片或者是其他来源的图像文件,确保图片的版权问题已经得到妥善处理,避免侵权。
2、了解Word版本:不同的Word版本可能在操作界面和功能上有所差异,本文以Word 2019为例进行说明,如果你使用的是其他版本的Word,步骤可能会有所不同。
3、规划文档布局:在插入图片之前,最好先对文档的整体布局有一个清晰的规划,确定图片放置的位置、大小以及与文字的关系(如环绕方式),这样可以使插入图片的过程更加顺畅。
插入图片
1、打开Word文档:打开你需要编辑的Word文档。
2、定位光标:将光标移动到你想要插入图片的位置,这个位置可以是文档的任何部分,包括标题、正文、页眉或页脚等。
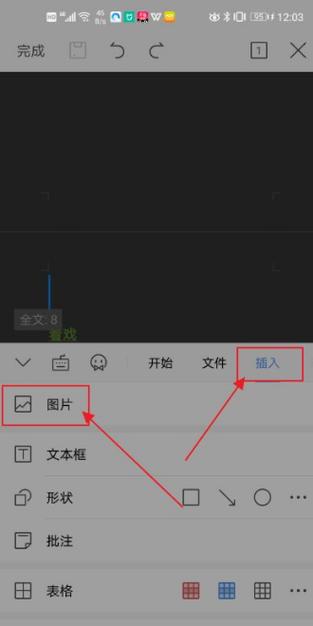
3、选择“插入”选项卡:在Word的顶部菜单栏中,点击“插入”选项卡。
4、点击“图片”按钮:在“插入”选项卡中,找到并点击“图片”按钮,这将打开一个文件浏览器窗口。
5、选择图片文件:在文件浏览器中,浏览到你之前准备好的图片文件,选中它,然后点击“插入”按钮,图片就会被插入到Word文档中。
调整图片格式和位置
1、选中图片:插入图片后,单击图片以选中它,图片周围会出现八个小方块,表示图片已经被选中。
2、调整大小和位置:拖动图片周围的小方块可以调整图片的大小,按住Shift键并拖动角落的小方块可以保持图片的比例不变,你还可以直接拖动图片到新的位置。
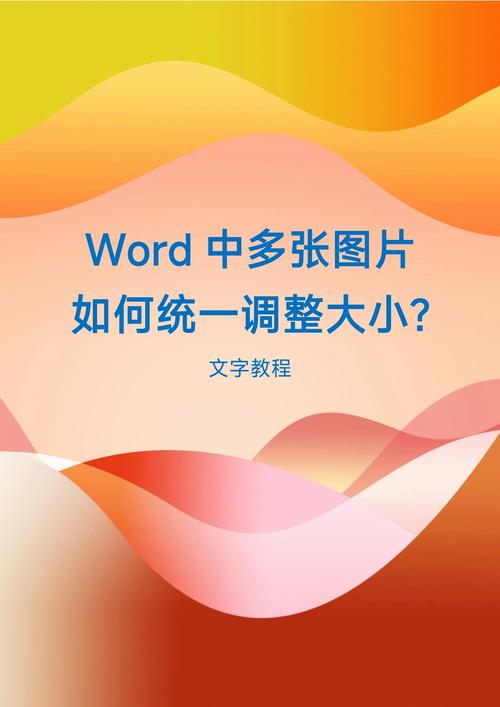
3、设置环绕方式:在“图片工具”下的“格式”选项卡中,你可以设置图片的环绕方式(如嵌入型、四周型、紧密型等),选择合适的环绕方式可以使图片与文字更好地融合在一起。
4、裁剪和旋转:如果需要,你可以使用“裁剪”工具来裁剪图片的一部分,或者使用旋转手柄来旋转图片的角度。
常见问题及解决方法
Q1: 插入的图片质量很差,怎么办?
A1: 如果插入的图片质量不佳,你可以尝试以下方法来改善:
确保原始图片的分辨率足够高。
在插入图片前,使用图像编辑软件(如Photoshop)对图片进行处理和优化。
在Word中,尝试使用“压缩图片”功能来减小文件大小而不损失太多质量。
Q2: 如何让图片在文档中居中显示?
A2: 要让图片在文档中居中显示,可以按照以下步骤操作:
选中图片后,切换到“图片工具”下的“格式”选项卡。
在“排列”组中,点击“位置”按钮,选择“居中对齐”。
如果需要更精细的控制,可以使用“高级版式”中的“对齐”选项来设置水平和垂直方向的对齐方式。
通过以上步骤和技巧,你应该能够在Word文档中顺利地添加并调整照片了,记得在实际操作中多尝试不同的设置和布局方式,以达到最佳的视觉效果。
以上就是关于“word文档怎么加照片”的问题,朋友们可以点击主页了解更多内容,希望可以够帮助大家!
内容摘自:https://news.huochengrm.cn/cyzx/23197.html
