在Word文档中调整文字位置是一个常见的需求,无论是为了美观、布局还是内容的逻辑性,本文将详细介绍如何在Word中调整文字的位置,包括段落对齐、缩进设置、行间距调整、分页与分节以及图文混排等内容,通过这些方法,你可以更好地控制文档的排版,使其更加专业和易读。
段落对齐
段落对齐是调整文字位置的基础,Word提供了多种对齐方式,包括左对齐、居中对齐、右对齐和两端对齐。
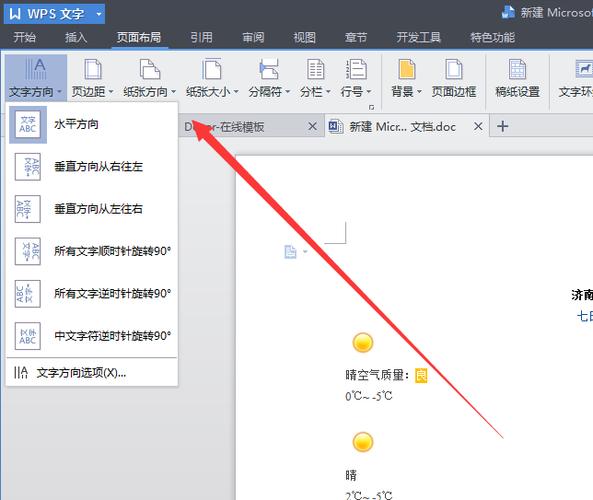
1、左对齐:这是最常用的对齐方式,文本从左侧开始排列,右侧自然对齐,适用于大多数文档类型,如报告、论文等。
2、居中对齐:文本在页面上居中排列,适用于标题、引言或某些特殊部分的内容。
3、右对齐:文本从右侧开始排列,左侧自然对齐,常用于签名、日期或某些特定的格式要求。
4、两端对齐:文本在页面的左右两侧都对齐,使文本看起来更加整齐,这是书籍和正式文档中常用的对齐方式。
要更改段落的对齐方式,只需选中需要调整的段落,然后在“开始”选项卡中找到“段落”组,选择相应的对齐方式即可。
缩进设置
缩进是指段落与页面边缘之间的距离,合理的缩进可以使文档看起来更加清晰和有条理。
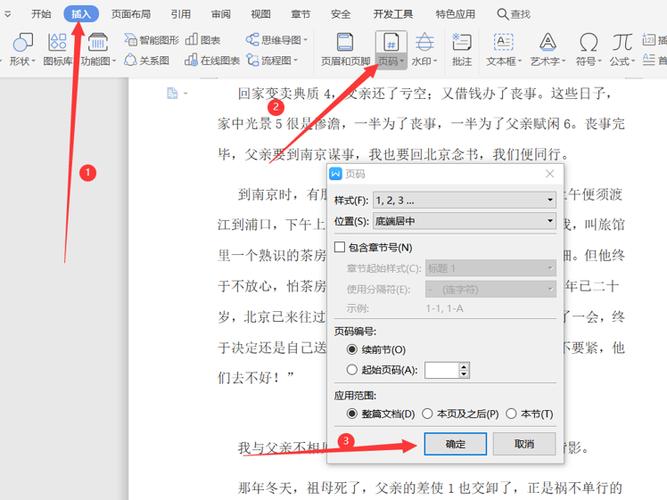
1、首行缩进:指段落的第一行相对于其他行缩进的距离,通常用于中文文档的排版,使每段的开头有一个明显的缩进。
2、悬挂缩进:指段落中除第一行外的其他行相对于第一行的缩进,常用于列表或引用格式。
3、左缩进:指整个段落相对于页面左边距的缩进,可以同时影响首行和悬挂缩进。
4、右缩进:指整个段落相对于页面右边距的缩进,用于控制段落的宽度和布局。
要设置缩进,可以在“段落”对话框(通过点击“段落”组右下角的小箭头打开)中进行详细调整,也可以使用标尺上的滑块来快速设置。
行间距调整
行间距是指相邻两行文字之间的垂直距离,合适的行间距可以提高文档的可读性。
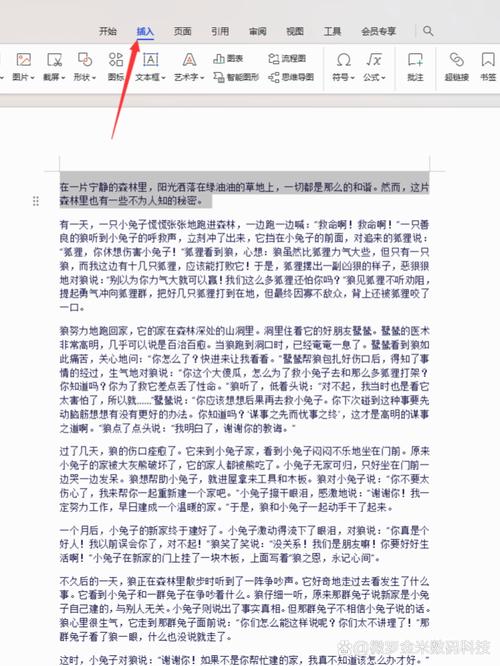
1、单倍行距:每行之间的间隔为一个固定的单位,通常是字体大小的1倍,这是默认的行间距设置。
2、1.5倍行距:每行之间的间隔为字体大小的1.5倍,这种设置在大多数情况下都能提供良好的可读性。
3、固定值:允许你指定一个具体的数值作为行间距,这种方式提供了最大的灵活性,可以根据需要精确控制行间距。
4、多倍行距:每行之间的间隔为字体大小的多个倍数,通常用于需要更多空白空间的情况。
要调整行间距,只需选中需要调整的段落,然后在“段落”对话框中选择“行距”下拉菜单中的相应选项即可。
分页与分节
在长篇文档中,可能需要在不同的部分之间插入分页符或分节符以实现更好的布局和组织。
1、分页符:用于指示Word在此处插入一个新页,这在需要强制换页时非常有用,例如章节结束或需要单独一页的部分。
2、分节符:用于将文档分成不同的节,每个节可以有不同的页面设置、页眉/页脚、页码等,这对于包含多个主题或需要不同格式的部分的文档非常有用。
要插入分页符或分节符,只需将光标放在需要插入的位置,然后选择“页面布局”选项卡中的“分隔符”按钮,选择相应的选项即可。
图文混排
图文混排是指在文档中同时包含文字和图片,并合理地安排它们的位置和关系。
1、嵌入型:图片被嵌入到文本流中,随着文本的移动而移动,适用于简单的插图或图标。
2、四周型环绕:图片周围留有一定的空间,文字环绕在图片的四周,这种方式使图片看起来像是被文字包围着。
3、紧密型环绕:与四周型环绕类似,但文字更靠近图片的边缘,适用于需要更紧凑布局的情况。
4、上下型环绕:文字只在图片的上方和下方排列,而不环绕在图片的侧面,这种方式使图片看起来像是独立于文字之外的元素。
5、衬于文字下方:将图片放置在文字的下方,使文字显示在图片之上,这种方式常用于创建水印效果或背景图案。
6、浮于文字上方:将图片放置在文字的上方,使文字显示在图片之下,这种方式常用于创建标题或封面效果。
7、穿越型环绕:文字环绕在图片的周围,但图片的一部分会突出到文字之上或之下,这种方式可以创建动态且引人注目的效果。
8、上下型和穿越型环绕的组合:结合了上下型和穿越型环绕的特点,使文字既在图片的上方和下方排列,又在图片的侧面环绕,这种方式提供了更多的布局选项和创意空间。
9、编辑环绕顶点:允许你手动调整文字环绕图片的方式和形状,通过拖动控制点或绘制路径来定义文字的流向和位置,这种方式提供了最大的灵活性和创造力空间。
10、使用文本包装器:除了基本的环绕方式外,还可以使用Word提供的高级文本包装器功能来进一步自定义图文混排的效果,可以设置图片的透明度、边框样式、阴影效果等,以增强视觉效果和吸引力。
11、利用表格布局:对于复杂的图文混排需求,可以使用表格来辅助布局,将图片插入到表格单元格中,并设置适当的对齐方式和边距来实现精确的定位和排版效果,这种方法尤其适用于需要精确控制元素位置和大小的情况。
12、应用样式和模板:为了保持文档的一致性和专业性,建议使用预定义的样式和模板来进行图文混排的设计,Word提供了多种内置的样式和模板供用户选择和使用,同时也支持自定义样式以满足特定需求,通过应用这些样式和模板,可以快速地创建出具有专业外观的文档。
13、注意细节处理:在进行图文混排时,还需要注意一些细节问题,如图片的质量、分辨率、色彩搭配以及文字的可读性等,确保所有元素都协调一致并符合整体设计的要求是非常重要的,还应该考虑到不同设备和屏幕尺寸下的显示效果以确保良好的用户体验。
14、测试与优化:完成初步设计后不要急于提交最终版本之前先进行多次预览和测试以确保一切正常运作并达到预期效果,如果发现问题及时调整直至满意为止,记住良好的用户体验始于细致入微的关注每一个小细节!
相关问答FAQs
Q1: 如何在Word中快速设置段落的首行缩进?
A1: 可以通过“段落”对话框进行设置,或者使用标尺上的首行缩进滑块来快速调整。
Q2: 如何确保图文混排中的图片不会遮挡住文字?
A2: 在设置图文混排时,可以选择“衬于文字下方”或“浮于文字上方”等选项来避免图片遮挡文字,也可以调整图片的大小和位置以确保文字的可见性。
到此,以上就是小编对于word怎么调整文字位置的问题就介绍到这了,希望介绍的几点解答对大家有用,有任何问题和不懂的,欢迎各位朋友在评论区讨论,给我留言。
内容摘自:https://news.huochengrm.cn/cyzx/24336.html
