在日常办公与学习中,Word 文档常常被用于撰写报告、论文、计划书等各种文本内容,而其中插入图片也是极为常见的操作,有时为了便于文档的传输、存储或者符合特定的格式要求,我们可能需要对 Word 里的图片进行压缩处理,以下将详细介绍怎么压缩 Word 里的图片:
使用 Word 自带功能压缩图片
1、选中图片:在 Word 文档中,单击要压缩的图片,此时图片周围会出现八个控点,表明图片已被选中。
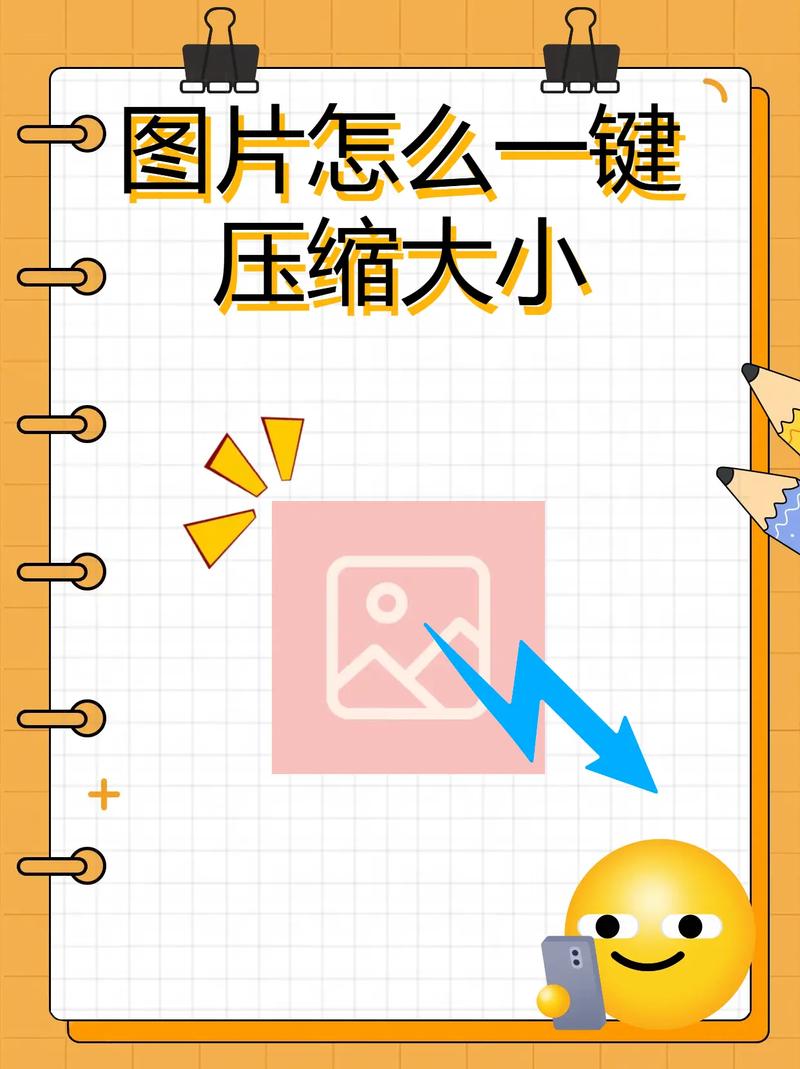
2、打开压缩选项:在 Word 菜单栏中选择“图片工具 格式”选项卡,在该选项卡的“调整”组中可以找到“压缩图片”按钮并点击它。
3、设置压缩参数:在弹出的“压缩图片”对话框中,有多个选项可供设置。
应用于:可以选择是仅应用于所选图片还是文档中的所有图片,如果只想压缩当前选中的图片,就选择“选中的图片”;若希望统一压缩整个文档中的全部图片,则选择“文档中的所有图片”。
图片分辨率:这里可以根据实际需求选择合适的分辨率,若文档只是用于屏幕浏览,通常选择“Web/屏幕(72 ppi)”即可;如果需要打印高质量文档,可选择“高保真(220 ppi)”等更高分辨率选项,不过需要注意的是,分辨率越高,图片质量越好,但文件大小也会相应增大。
选项:勾选“删除图片的剪裁区域”可以在压缩图片的同时删除之前剪裁掉的部分,进一步减小文件大小;若勾选“允许在屏幕上查看高质量版本”,则即便对图片进行了压缩,在屏幕上查看时仍能保持相对较好的视觉效果,但可能会使文件大小略有增加。
4、确认压缩:完成上述设置后,点击“确定”按钮,Word 会自动按照所选参数对图片进行压缩处理,可以对比压缩前后的文件大小,直观地看到压缩效果。
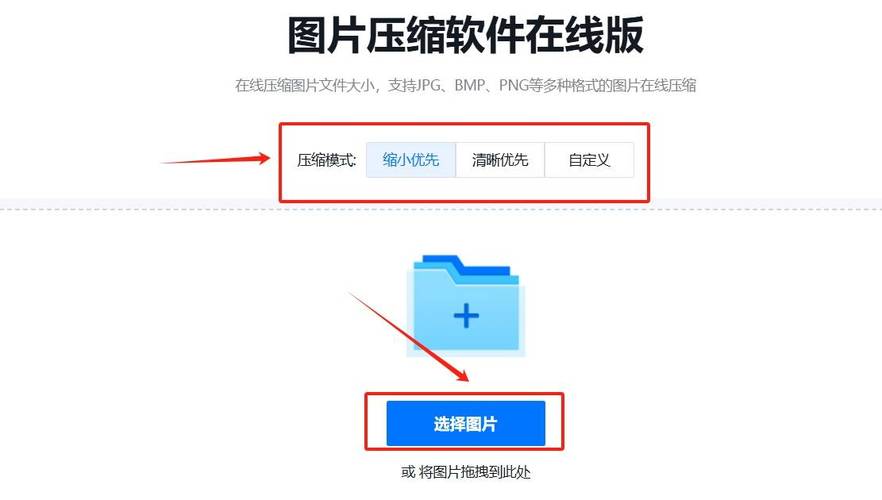
通过另存为方式压缩图片
1、保存为低版本格式:先将包含图片的 Word 文档另存为 Word 97 2003 文档(*.doc 格式),这种旧格式在一定程度上会对文档中的图片等元素进行优化处理,从而可能实现文件大小的减小,保存时,在“另存为”对话框的“保存类型”下拉菜单中选择“Word 97 2003 文档(*.doc)”,然后点击“保存”按钮。
2、重新插入图片:关闭刚才另存的文档后重新打开,此时文档中的图片可能会自动进行一些调整和优化,如果发现图片清晰度等不符合要求,还可以再次插入原始图片,然后在 Word 中按照前面介绍的方法对其进行适当压缩和调整,以达到满意的效果和文件大小平衡。
利用在线工具压缩图片后再插入 Word
1、选择合适的在线工具:在互联网上搜索“在线图片压缩工具”,可以找到很多免费且功能强大的平台,如 TinyPNG、Compressor.io 等,这些工具通常支持多种图片格式上传,并且能够方便地调整压缩质量和参数。
2、上传并压缩图片:进入选定的在线工具网站后,按照其提示上传需要压缩的图片文件,会显示当前图片的大小、预计压缩后的大小等信息,还可以通过滑动条或输入框等方式自行调整压缩比来控制最终文件大小,在 TinyPNG 中,上传图片后系统会自动开始压缩,用户可以在界面上看到压缩进度以及压缩前后的对比数据,包括文件大小减少了多少百分比等详细信息。
3、下载压缩后的图片并插入 Word:待图片压缩完成后,将其下载到本地计算机,然后在 Word 文档中通过“插入”菜单下的“图片”选项,找到刚刚下载的已压缩图片并插入到文档合适的位置,这样就能确保插入到 Word 中的图片本身就是经过压缩处理的,从而有效控制整个文档的大小。
使用专业图像编辑软件压缩图片
1、Adobe Photoshop:这是一款功能强大的专业图像编辑软件,打开 Photoshop 软件并导入要压缩的 Word 图片,在菜单栏中选择“文件 导出 保存为 Web 所用格式(旧版)”,在弹出的对话框中可以对图片的格式、画质、分辨率等参数进行详细设置来控制压缩后的效果和文件大小,将图片格式设置为 JPEG,然后通过调整“品质”滑块来降低文件大小,同时观察下方预览窗口中图片的质量变化情况,以达到在可接受的质量范围内尽量减小文件大小的目的,设置好参数后点击“保存”按钮即可得到压缩后的图片,再将其插入到 Word 文档中。
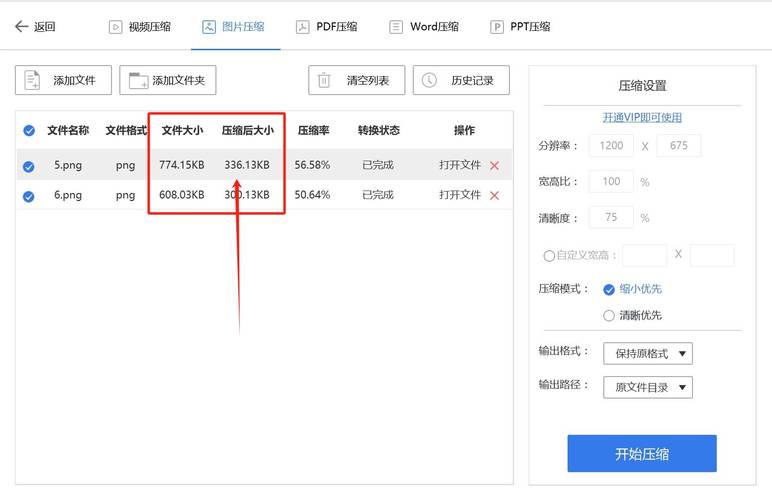
2、Illustrator:对于一些矢量图片或者需要进行复杂图形编辑的图片,可以使用 Illustrator 软件,在 Illustrator 中打开图片后,选择“文件 导出”命令,在导出对话框中选择适当的文件格式(如 PDF 等),并在相应的设置选项中调整参数以实现图片压缩,对于 PDF 格式的图片,可以在“预设”下拉菜单中选择不同的压缩质量选项,如“低质量”“高质量”等,然后点击“导出”按钮完成图片压缩操作,最后将压缩后的图片插入到 Word 文档里。
五、批量压缩 Word 文档中的图片(借助插件或脚本)
1、使用 Word 宏:对于有一定编程基础的用户,可以通过编写 Word 宏来实现批量压缩图片的功能,宏是一种能够自动化执行一系列 Word 操作的程序代码,在 Word 的“开发工具”选项卡中(如果没有显示该选项卡,需要在 Word 选项中启用“开发工具”),点击“录制宏”按钮,然后依次执行前面提到的选中图片、打开压缩对话框、设置参数并确定等操作步骤,录制完成后停止录制宏,之后可以通过运行这个宏来快速批量压缩文档中的多张图片,提高操作效率。
2、安装第三方插件:有些第三方开发的 Word 插件也提供了批量压缩图片的功能。“Word 必备工具箱”等插件,安装并启用这些插件后,在 Word 中可以找到相应的批量压缩图片功能模块,按照插件提供的向导和设置选项,轻松实现对整个文档中所有图片的统一压缩处理,节省时间和精力。
通过以上多种方法,无论是利用 Word 自带的简单功能,还是借助外部工具、软件以及更高级的操作技巧,都可以有效地压缩 Word 里的图片,满足不同场景下对于文档大小、图片质量等方面的要求。
FAQs
问题一:使用 Word 自带功能压缩图片时,为什么有时候文件大小没有明显变化?
答:这可能是由于所选的压缩参数不够严格,比如选择了较高的图片分辨率或者勾选了“允许在屏幕上查看高质量版本”等选项导致文件大小未能有效减小,如果图片本身已经是经过高度压缩的格式(如某些网络下载的低质量 JPEG 图片),再使用 Word 默认的压缩设置可能也不会有太大的效果差异,此时可以尝试调整压缩参数,如选择更低的分辨率或者不勾选相关增加文件大小的选项,进一步观察文件大小的变化情况。
问题二:通过在线工具压缩图片安全吗?会不会泄露文档中的隐私信息?
答:正规的在线图片压缩工具通常会采取一定的安全措施来保护用户的数据隐私,一些知名工具会在服务器端对用户上传的图片数据进行加密处理,并且在压缩完成后会及时删除源文件,为了确保万无一失,建议在使用在线工具时,不要上传包含敏感信息(如个人身份证号、商业机密等)的图片,如果确实担心隐私问题,可以先对图片进行脱敏处理(如模糊关键信息部分)后再上传压缩,或者选择使用本地的图像编辑软件进行压缩操作,这样可以避免数据在网络上传输带来的潜在风险。
以上内容就是解答有关怎么压缩word里的图片的详细内容了,我相信这篇文章可以为您解决一些疑惑,有任何问题欢迎留言反馈,谢谢阅读。
内容摘自:https://news.huochengrm.cn/cyzx/24337.html
