word图片怎么保存到桌面
嘿,朋友!你是不是经常用Word处理文档,里面还插了些漂亮的图片?然后突然就想,这些图片咋能存到桌面上呢?别急,我这就给你唠唠。
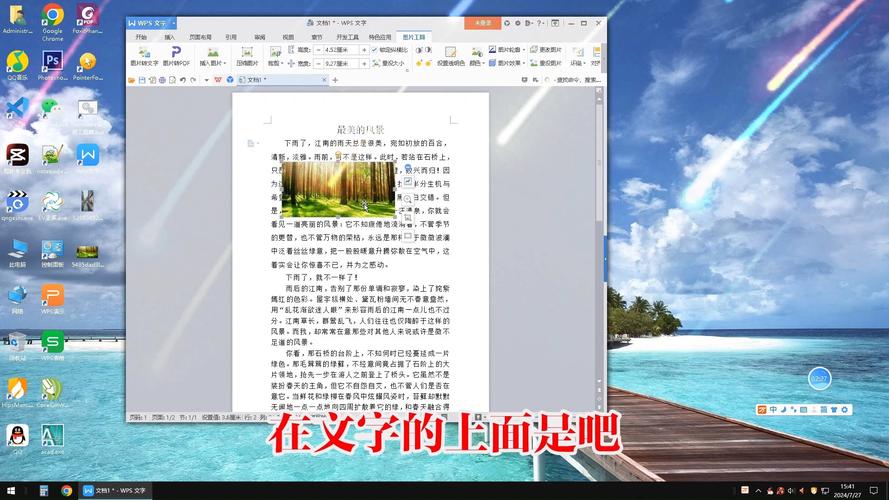
咱先来说说为啥要把Word里的图片保存到桌面,你想啊,有时候咱们写报告或者做方案,从网上找了一堆好看的图片放进去,等文档写完了,过段时间可能还需要单独用这些图片,要是还在Word里翻来覆去地找,多麻烦呀!而且有些图片在Word里经过编辑,比如调整了大小、加了特效啥的,保存下来还能继续用在其他文档或者PPT里,多方便。
那具体要怎么操作呢?其实不难,听我给你慢慢讲。
直接复制粘贴法
这是最简单粗暴的方法啦,你先打开Word文档,找到那张心仪的图片,用鼠标点一下图片,让它处于选中状态,这时候图片周围会出现一些小方框,同时按下“Ctrl”和“C”键,这就是复制图片啦。
再切换到桌面,右键单击空白处,选择“粘贴”,瞧,图片就出现在桌面上啦!不过这样保存的图片格式可能是位图(.bmp)格式,这种格式的图片比较大,要是对图片质量要求不高的话,可以用画图软件打开它,然后再保存为其他格式,比如JPEG格式,这样就能节省空间啦。
优点:操作简单,不用借助其他工具,适合新手小白快速保存图片。
缺点:保存的图片格式可能不太理想,需要手动转换格式。
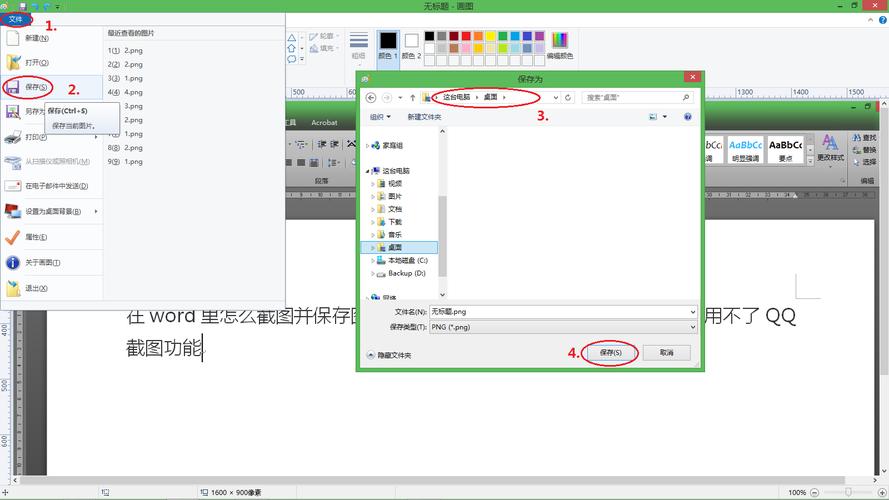
另存为图片文件法
如果你想要更精确地控制图片的格式和质量,这个方法就很不错,还是在Word里选中图片,然后点击菜单栏里的“文件”,选择“另存为”,在弹出的对话框里,找到“保存类型”下拉菜单,这里可以选择你想要的图片格式,像JPEG、PNG啥的,选好格式后,再选择保存位置为桌面,输入文件名,最后点击“保存”就OK啦。
优点:能自由选择图片格式和质量,保存的图片更符合需求。
缺点:相对来说步骤多一点,但也不复杂。
使用截图工具法
要是你不想用上面两种方法,截图也是个不错的选择,先把Word里的图片放大到合适的大小,让图片显示得更清楚,然后打开截图工具,Windows系统自带的截图快捷键是“Windows + Shift + S”,用这个组合键调出截图工具后,就可以截取图片啦,截好图后,它会暂时保存在剪贴板里,你再回到桌面,右键单击空白处选择“粘贴”,图片就在桌面上了。
优点:可以截取屏幕上任何部分的图片,不受Word本身的限制。
缺点:如果图片有文字或者细节比较多,截图可能会影响清晰度。
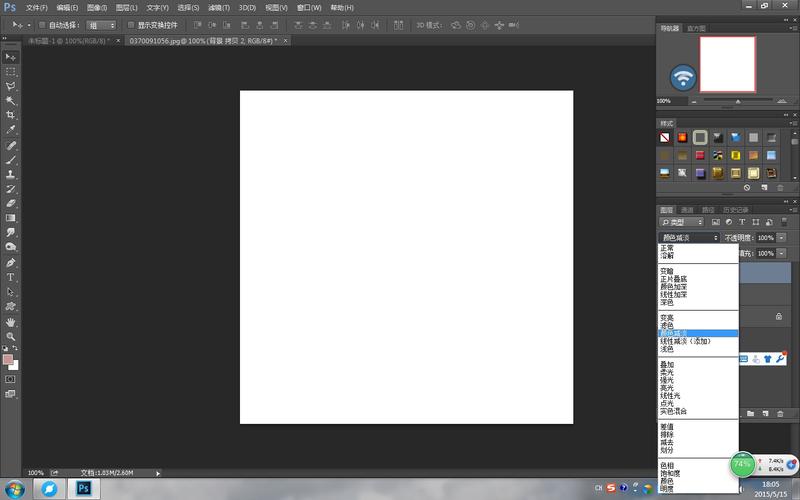
通过导出功能(适用于较新版本的Word)
较新的Word版本有个很贴心的导出功能哦,选中图片后,在菜单栏里找到“图片工具 格式”选项卡(如果没有显示这个选项卡,你可以右键单击图片,选择“显示图片工具 格式”),在这个选项卡里,有个“导出”按钮,点击它就会弹出一个对话框,在这里你可以设置图片的分辨率、格式等参数,然后选择保存到桌面。
优点:能对图片进行更多高级设置,满足专业需求。
缺点:对于新手来说可能有点复杂,需要熟悉Word的新功能。
利用第三方工具(如Photoshop等)
如果你对图片处理要求比较高,还可以把Word里的图片导入到专业的图像处理软件里,比如Photoshop,在Photoshop里打开图片后,可以进行各种精细的调整和编辑,然后再保存到桌面,不过这个方法需要你有一定的Photoshop基础哦。
优点:可以进行深度的图片处理和编辑,制作出高质量的图片。
缺点:需要安装专业软件,且对用户有一定技术要求。
你看,把Word里的图片保存到桌面是不是没那么难呀?这几种方法各有各的好处,你可以根据自己的需求和技术水平来选择,不管是简单的复制粘贴,还是功能强大的专业软件处理,都能轻松搞定,以后遇到这种情况,就不用发愁啦,赶紧试试吧!
小伙伴们,上文介绍word图片怎么保存到桌面的内容,你了解清楚吗?希望对你有所帮助,任何问题可以给我留言,让我们下期再见吧。
内容摘自:https://news.huochengrm.cn/cyzx/24592.html
