Word怎么在图片上打字
嘿,小伙伴们!你们有没有遇到过这样的困扰:想给图片添点文字说明,却不知道如何在Word里操作?别急,今天我就来教大家怎么在Word文档的图片上轻松打字,无论你是新手小白还是老手,相信这篇通俗易懂的教程都能帮到你哦!
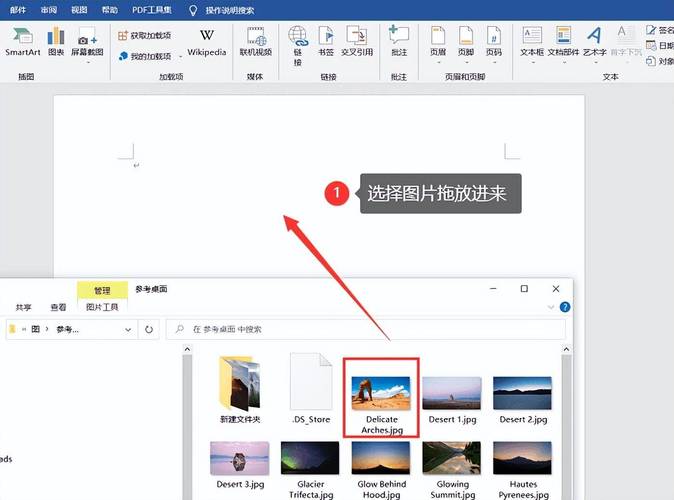
一、准备工作:选好你的“武器”
你得确保你的电脑里安装了Microsoft Word软件,这玩意儿可是我们打字的“主战场”,如果你还没有安装,赶紧去官网下载一个吧,记得选个最新版的,功能更强大哦!
二、插入图片:让画面活起来
打开Word,新建一个空白文档,我们要插入一张图片作为背景,点击菜单栏上的“插入”选项卡,然后选择“图片”,在弹出的文件选择窗口中,找到你想要插入的图片,选中它,然后点击“插入”按钮,瞧,图片就出现在文档里了,是不是很简单?
三、调整图片大小和位置:摆好姿势再拍照
插入图片后,你可能会发现它的大小或位置不太合适,这时候,别担心,我们可以通过简单的拖拽来调整,选中图片,图片周围会出现八个小圆圈,这些就是调整大小的“魔法点”,按住鼠标左键,拖动这些小圆圈,就可以随意改变图片的大小了,你还可以按住鼠标左键直接拖动图片到合适的位置,要调整得恰到好处哦!
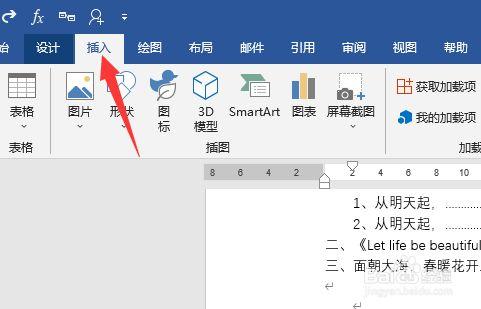
四、添加文本框:给图片加点料
我们要开始在图片上打字了,直接在图片上输入文字可不行,我们需要一个“文本框”来帮忙,再次点击菜单栏上的“插入”选项卡,这次选择“文本框”,在弹出的下拉菜单中,选择一个简单的文本框样式(简单文本框”),然后在文档中合适的位置点击一下,就会出现一个空的文本框。
五、输入文字:想说啥就说啥
接下来就是见证奇迹的时刻了!在文本框里输入你想要的文字吧,可以是图片的说明、你的名字、或者任何你想说的话,输入完毕后,别忘了选中文本框里的文字,然后设置一下字体、字号、颜色等格式哦,这样文字看起来会更美观、更协调。
六、移动文本框:把文字放到位
文字输入好了之后,我们可能还需要调整一下文本框的位置,同样地,选中文本框(注意是文本框的边缘哦),然后按住鼠标左键拖动它到合适的位置,你可以把文本框放在图片的上方、下方或者任何你觉得合适的地方,只要不挡住图片的重要部分就行啦!

七、调整透明度:让文字更和谐
我们会觉得文本框有点碍眼,特别是当它的颜色和图片的背景色相近时,这时候,我们可以调整一下文本框的透明度,选中文本框(记得是边框哦),然后点击鼠标右键,选择“设置形状格式”,在弹出的对话框中,找到“填充”选项卡,把“透明度”滑块往右拖一点,这样文本框就会变得半透明了,文字也会和图片融合得更自然。
八、保存作品:别白忙一场
经过一番努力,我们的大作终于完成了!别忘了保存哦!点击菜单栏上的“文件”选项卡,然后选择“保存”或者“另存为”,选择一个合适的位置保存你的作品吧!以后随时都可以拿出来欣赏或者修改哦!
九、小贴士:让作品更出彩
1、多尝试不同的字体和颜色搭配:这样可以让你的作品更有个性哦!
2、利用Word的艺术字功能:可以制作出各种炫酷的文字效果哦!
3、合理布局文字和图片:让整个作品看起来更加和谐美观哦!
好啦好啦!今天的教程就到这里啦!是不是觉得很简单呢?其实啊,Word这个软件真的很强大也很实用哦!只要你多摸索多实践就一定能掌握它的精髓哦!下次再见啦小伙伴们!
以上内容就是解答有关word怎么在图片上打字的详细内容了,我相信这篇文章可以为您解决一些疑惑,有任何问题欢迎留言反馈,谢谢阅读。
内容摘自:https://news.huochengrm.cn/cyzx/24830.html
