【word的斜线怎么弄】
开头
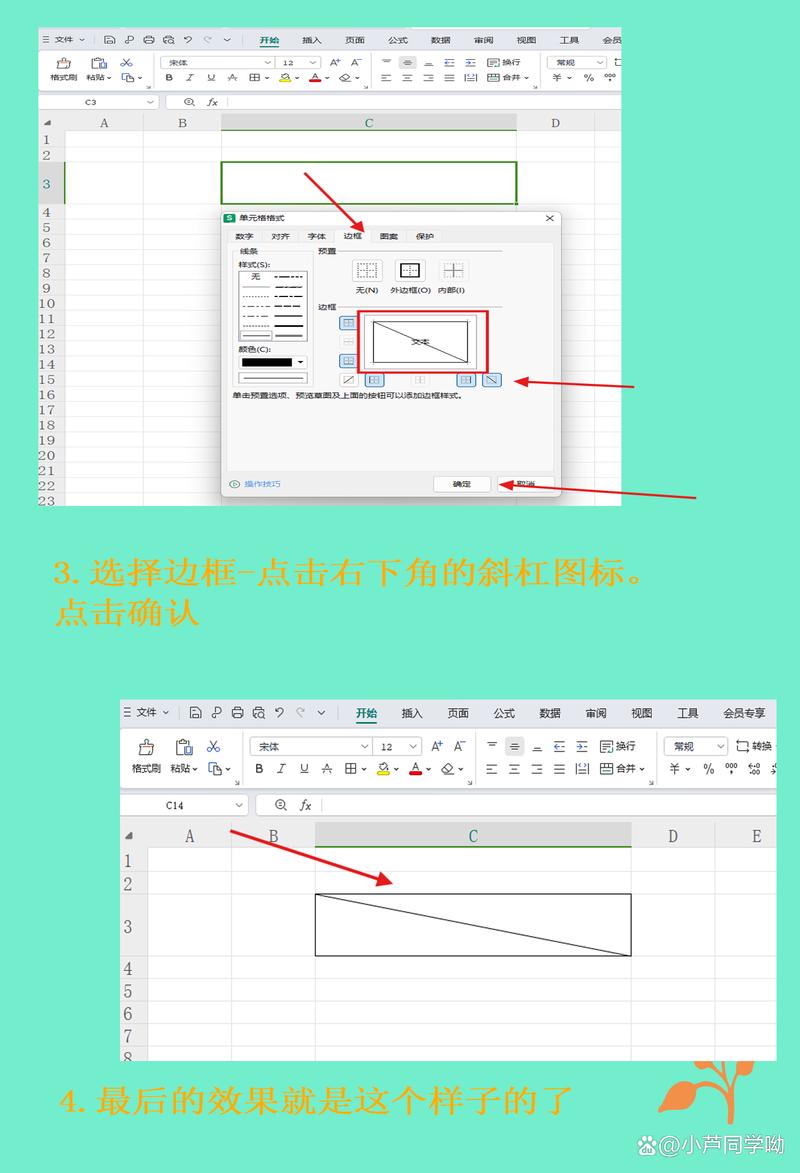
嘿,小伙伴们!今天咱们来聊聊一个看似简单却常常让人挠头的小问题——在Word里怎么画斜线?别小看这条小小的斜线,它可是文档排版中的“神器”,无论是制作表格、分隔文本还是添加装饰,都少不了它的帮忙,你是不是也遇到过想画条斜线却不知道怎么下手的情况呢?别担心,跟着我一步步来,保证你也能轻松搞定!
为什么要学会在Word里画斜线?
在正式进入教程之前,咱们先来聊聊为啥要学会这招,想象一下,当你需要制作一个成绩单表格,或者想要给文档加个漂亮的边框,甚至是简单地把两段文字隔开,这时候一条恰到好处的斜线就显得尤为重要了,它不仅能让内容更加清晰易读,还能提升整个文档的专业感和美观度,掌握这个技能,绝对是Word小白进阶的第一步!
Word里画斜线的几种方法
方法一:使用下划线快捷键
操作步骤:
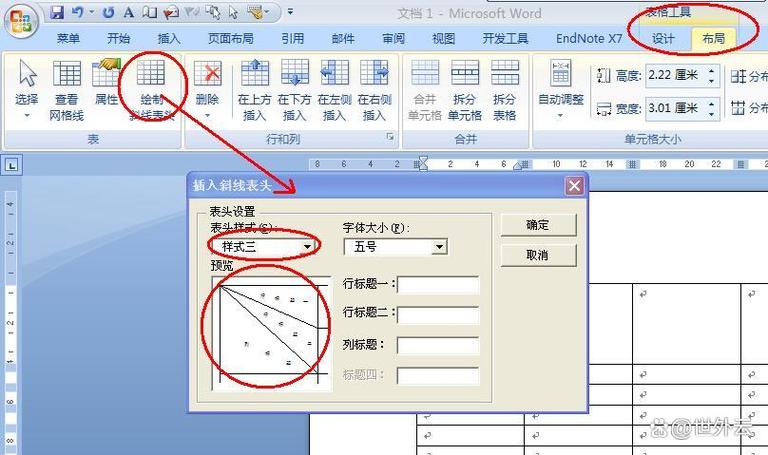
1、打开你的Word文档,找到需要添加斜线的位置。
2、按下键盘上的“U”键(记得是英文状态下哦),这时光标会变成带下划线的模式。
3、按住“Shift”键的同时,用键盘上的箭头键选择你想要的斜线长度。
4、输入空格或特定字符(/”),释放所有按键后,一条漂亮的斜线就出现啦!
小贴士:这种方法适合快速添加短斜线,但如果想要更精细的控制,比如调整斜线的角度或者颜色,就得用其他方法了。
方法二:利用形状工具绘制
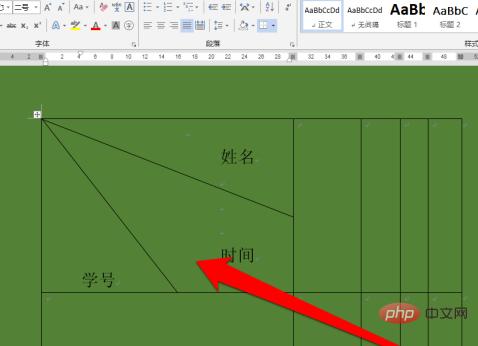
操作步骤:
1、切换到Word的“插入”选项卡。
2、在“插图”组中,点击“形状”按钮,选择“直线”。
3、按住“Shift”键(确保线条角度为45度),在文档中拖动鼠标绘制斜线。
4、绘制完成后,可以通过调整线条的颜色、粗细等属性来进一步美化。
个人观点:我个人非常喜欢这种方法,因为它不仅灵活度高,还能让你根据需要自定义斜线的样式,学会了用形状工具,你还可以绘制各种图形,为文档增添更多创意元素呢!
方法三:使用表格功能间接实现
操作步骤:
1、将光标定位到需要添加斜线的位置。
2、切换到“插入”选项卡,点击“表格”,选择一个单元格的表格插入。
3、选中这个唯一的单元格,右键选择“边框和底纹”。
4、在弹出的对话框中,选择“斜线”样式,点击确定。
注意:这种方法实际上是通过表格边框来实现斜线的,所以如果你只是想简单地分隔文本,可能会觉得有些繁琐,但它确实是一种非常精确且专业的实现方式。
实战演练:制作一份带斜线的成绩单
光说不练假把式,咱们来实际操作一下,用刚刚学到的方法制作一份简单的成绩单吧!
1、新建一个Word文档,输入表头信息(如姓名、科目、成绩等)。
2、根据需要调整列宽和行高,使表格看起来更加整洁美观。
3、我们可以使用第二种方法(形状工具)来绘制斜线,在“插入”选项卡中选择“直线”,按住“Shift”键在需要分隔的地方绘制斜线。
4、填写具体的数据和分数,一份带斜线的成绩单就大功告成啦!
遇到问题怎么办?
在学习的过程中,难免会遇到一些小问题,比如斜线画得不够直、颜色不喜欢或者位置不对等等,别担心,这些问题都有解决的办法:
如果斜线不够直,可以尝试调整鼠标的移动速度和方向;
如果对颜色不满意,可以在“格式”选项卡中更改线条的颜色;
如果位置不对,可以直接拖动线条到合适的位置。
好啦,今天的Word斜线绘制教程就到这里啦!希望这些方法能帮助到你,让你的文档变得更加专业和美观,实践出真知,多动手尝试才是王道哦!下次再见啦,小伙伴们!
以上就是关于“word的斜线怎么弄”的问题,朋友们可以点击主页了解更多内容,希望可以够帮助大家!
内容摘自:https://news.huochengrm.cn/cyzd/24825.html
