在使用Microsoft Word进行文档编辑时,页眉横线是自动添加的,用于区分正文和页眉内容,有时候我们可能需要删除这个横线,以使文档看起来更加简洁或符合特定的格式要求,本文将详细介绍如何在Word中删除页眉横线,并提供一些常见问题的解答。
方法一:通过“边框和底纹”功能删除页眉横线
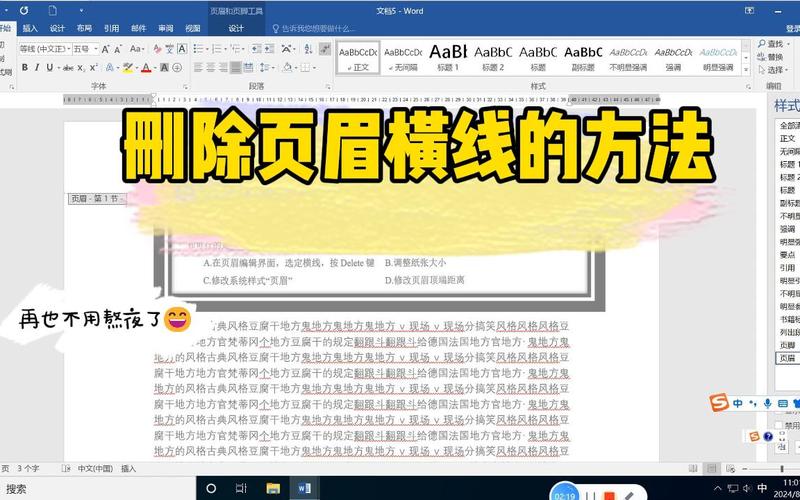
1、打开Word文档:打开你需要编辑的Word文档。
2、进入页眉编辑模式:双击页眉区域,或者在菜单栏中选择“插入”->“页眉”,然后选择一个页眉样式进入编辑模式。
3、选择页眉内容:确保光标位于页眉区域内,然后点击鼠标左键选中整个页眉内容(包括横线)。
4、打开“边框和底纹”对话框:右键点击选中的页眉内容,选择“边框和底纹”。
5、设置边框为无:在“边框和底纹”对话框中,选择“无”边框选项,然后点击“确定”。
6、退出页眉编辑模式:双击文档的任意位置,或者点击“关闭页眉和页脚”按钮,退出页眉编辑模式。
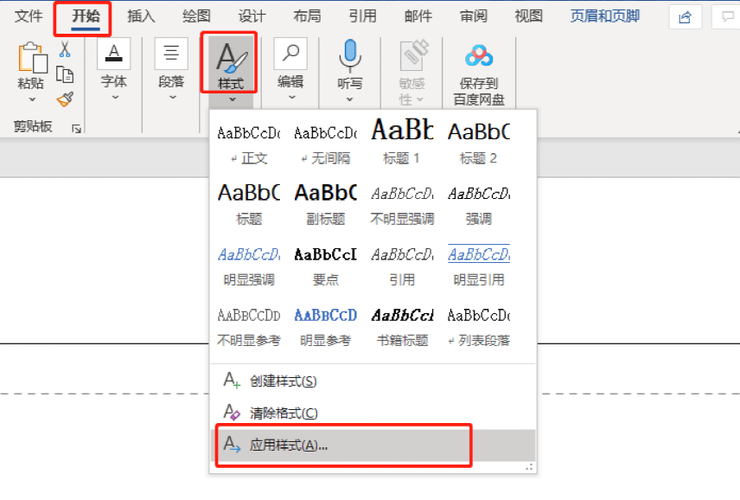
方法二:使用快捷键删除页眉横线
1、打开Word文档:同样地,首先打开你需要编辑的Word文档。
2、进入页眉编辑模式:双击页眉区域或通过“插入”->“页眉”进入编辑模式。
3、选中页眉内容:确保光标位于页眉区域内,然后点击鼠标左键选中整个页眉内容。
4、使用快捷键删除边框:按下键盘上的“Ctrl+Shift+F”组合键,调出“边框和底纹”对话框。
5、设置边框为无:在“边框和底纹”对话框中,选择“无”边框选项,然后点击“确定”。
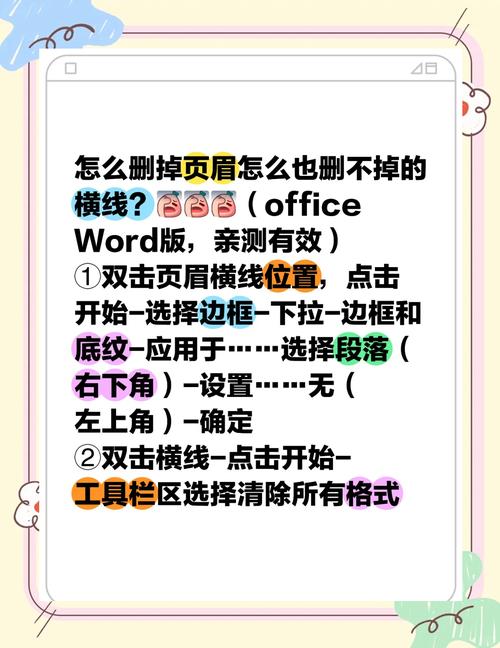
6、退出页眉编辑模式:双击文档的任意位置,或者点击“关闭页眉和页脚”按钮,退出页眉编辑模式。
方法三:通过修改页眉样式删除横线
1、打开Word文档:打开需要编辑的文档。
2、进入页眉编辑模式:双击页眉区域或通过“插入”->“页眉”进入编辑模式。
3、更改页眉样式:在菜单栏中选择“设计”->“页眉和页脚工具”->“页眉和页脚样式”。
4、选择不带横线的样式:在弹出的样式列表中,选择一个不带横线的页眉样式,如果你之前使用的是内置的带横线样式,这一步可以将其替换为无横线的样式。
5、退出页眉编辑模式:双击文档的任意位置,或者点击“关闭页眉和页脚”按钮,退出页眉编辑模式。
注意事项
在删除页眉横线时,请确保你处于正确的编辑模式,否则可能无法成功删除横线。
如果你的文档中有多个节,每个节可能都有独立的页眉设置,你需要分别对每个节的页眉进行操作。
删除页眉横线后,如果你想添加其他类型的分隔线(如点线、虚线等),可以通过“边框和底纹”对话框进行设置。
相关问答FAQs
Q1: 为什么删除了页眉横线后,打印预览中仍然显示横线?
A1: 这可能是因为文档的视图设置问题,请尝试切换到不同的视图模式(如草稿视图或大纲视图),然后再切换回页面视图,看看问题是否解决,如果问题依然存在,请检查打印机驱动程序是否需要更新,或者尝试在不同的计算机上打印预览。
Q2: 如何为整个文档的所有页眉统一删除横线?
A2: 要为整个文档的所有页眉统一删除横线,你可以按照上述任一方法操作,但请注意,如果你的文档分为多个节,并且每个节都有独立的页眉设置,你需要分别对每个节的页眉进行操作,如果你使用了模板或样式来定义页眉,你可能需要在模板或样式中进行修改,以便所有基于该模板或样式的页眉都能统一更新。
各位小伙伴们,我刚刚为大家分享了有关word页眉横线怎么删除的知识,希望对你们有所帮助。如果您还有其他相关问题需要解决,欢迎随时提出哦!
内容摘自:https://news.huochengrm.cn/cyzx/9643.html
