在Microsoft Word中,链接是连接文本、图像或其他对象到另一个文档、网页或电子邮件地址的重要工具,正确使用Word链接可以增强文档的互动性和功能性,提高用户体验,以下是关于如何在Word中使用链接的详细指南:
插入超链接
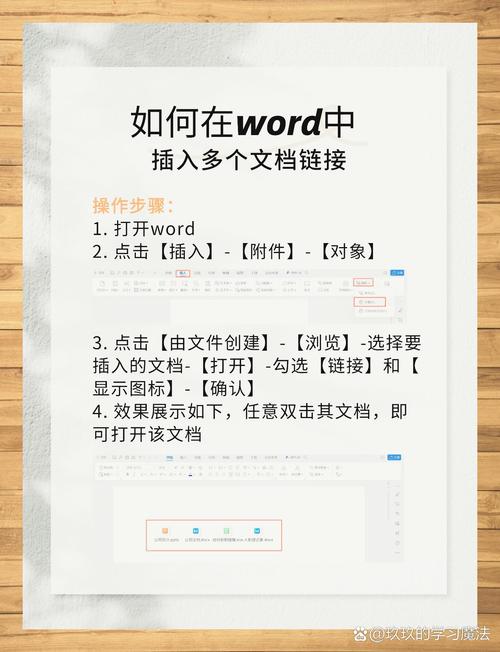
1、选择要链接的文本或对象:你需要选择你想要作为超链接的文本或者对象(如图片)。
2、插入超链接:
右键点击选中的文本或对象,选择“链接”或者“超链接”。
在弹出的对话框中,输入你想要链接到的URL地址。
你也可以在“地址”栏中粘贴已经复制好的URL。
点击“确定”完成超链接的插入。
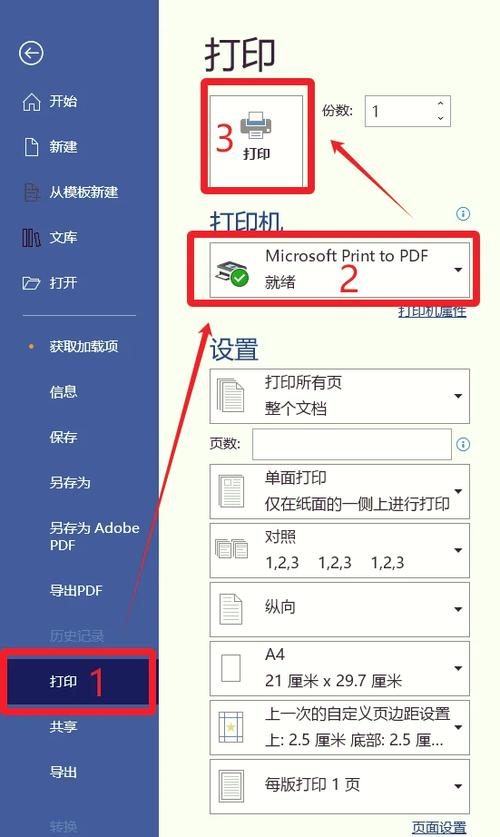
编辑和删除超链接
编辑超链接:右键点击已插入的超链接,选择“编辑超链接”,修改URL后点击“确定”。
删除超链接:右键点击超链接,选择“取消超链接”或“移除超链接”。
使用书签进行内部链接
1、创建书签:
将光标放在你希望链接到的位置。
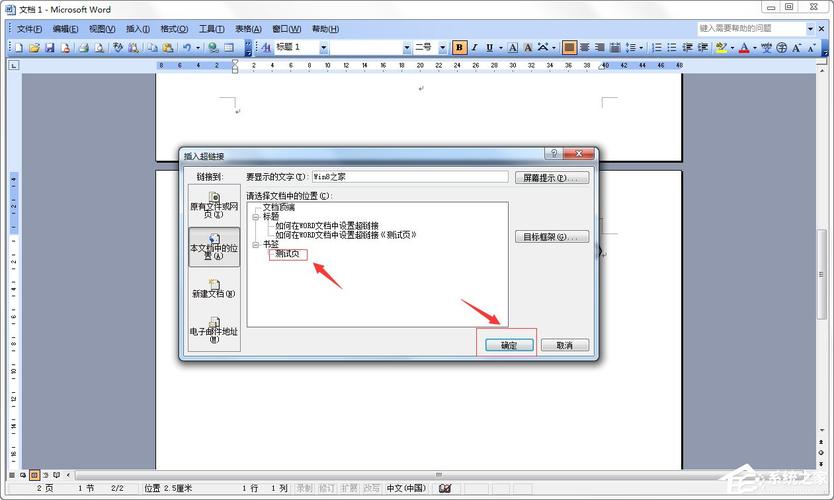
点击“插入”菜单中的“书签”。
输入书签名称并点击“添加”。
2、插入书签链接:
选择你想要作为链接的文本或对象。
右键点击并选择“链接”或“超链接”。
在“插入超链接”对话框中,选择“本文档中的位置”。
选择你之前创建的书签,然后点击“确定”。
表格示例:常用超链接功能对比
| 功能 | 描述 |
| 插入超链接 | 将选定的文本或对象链接到外部网页、文件或电子邮件地址。 |
| 编辑超链接 | 修改已有超链接的目标地址或显示文本。 |
| 删除超链接 | 移除文本或对象的超链接功能,保留原始内容。 |
| 书签链接 | 在同一文档内创建跳转链接,方便快速导航。 |
相关问答FAQs
Q1: 如何在Word文档中创建电子邮件超链接?
A1: 要在Word文档中创建电子邮件超链接,你可以按照以下步骤操作:
1、选择你想要作为电子邮件链接的文本。
2、右键点击并选择“链接”或“超链接”。
3、在“插入超链接”对话框中,选择“电子邮件地址”。
4、输入收件人的电子邮件地址,并在“主题”栏中输入邮件主题(可选)。
5、点击“确定”完成电子邮件超链接的创建。
Q2: Word中的超链接无法正常工作怎么办?
A2: 如果Word中的超链接无法正常工作,你可以尝试以下解决方法:
1、确保你的网络连接正常,特别是如果你的超链接指向的是互联网资源。
2、检查超链接是否正确无误,包括URL地址和电子邮件地址。
3、尝试更新Word到最新版本,因为软件更新可能包含bug修复和性能改进。
4、如果问题依旧存在,尝试重启Word程序或计算机,有时候这可以解决临时的软件故障。
以上就是关于“word链接怎么使用”的问题,朋友们可以点击主页了解更多内容,希望可以够帮助大家!
内容摘自:https://news.huochengrm.cn/zcjh/9644.html
 鄂ICP备2024089280号-2
鄂ICP备2024089280号-2